Инструкция 2.
Использование деформеров
___________________________________________________________________________________
___________________________________________________________________________________________________________________________________________
CLUSTER 
___________________________________________________________________________________________________________________________________________
Cluster — это деформер, который позволяет управлять выбранными вертексами и объектами (или CV) объекта через трансформ-ноду, как будто это контроллер.
Очень удобно, если нужно:
- Убрать не нужный элемент из под камеры
- Анимировать выбранные точки для усиления эффекта симуляции
- Редактирования офсета геометрии друг с другом
1. Выделяем нужные точки на geo
В режиме Vertex (F9 или ПКМ → Vertex), выдели одну или несколько вершин на геометрии, за которые ты хочешь тянуть или крепить объект.
2. Создаём Cluster
3.Теперь можно активировать pivot cluster, нажав W и сдвинуть точки
4.Ставим ключ на деформер
Т.к мы работаем из рестовой позиции персонажа, мы должны любые деформеры выключать в -30 кадре, что бы сохранить корректный силует одежды.
Поэтому мы идем в -30 кадр и выключаем наш cluster и ставим ключ
Правая кнопка мыши key selected
Далее в -10 кадре включаем cluster в 1
___________________________________________________________________________________________________________________________________________
DELTA MUSH 
___________________________________________________________________________________________________________________________________________
Delta Mush — это деформер, который плавно разглаживает деформации, сохраняя при этом форму оригинального меша.
Он отлично помогает, когда:
-
меш после симуляции/скиннинга/блендшейпов выглядит угловато или дёргано;
-
нужно сгладить "жёсткий" результат симуляции;
-
нужно "починить" артефакты после неловкого blendShape или skinCluster.
1. Выдели геометрию, к которой хочешь применить сглаживание
Это может быть:
-
симулируемая ткань;
-
результат blendShape;
-
скининг с плохими весами;
-
или даже просто анимированная гео.
2. Назначь на геометрию DeltaMush
2.1 Настроим параметры:
| Параметр | Что делает |
|---|---|
| Smoothing Iterations | Кол-во сглаживающих проходов (рекомендуется 10–30) |
| Smoothing Step | Насколько сильно сглаживать (0.5–1.0 — норм) |
| Pin Border Vertices | Закрепить граничные точки, чтобы они не сползали |
| Envelope | Масштаб влияния (как у всех деформеров) |
3.Красим вес DeltaMush
- Наводим на геометрию на которой назначен деформер
- Через правую кнопку выбираем paint ->DeltaMush
- Выкрашиваем сначала вес в 0 по всей геометрии
- Красим нужную нам часть геометрии в 1
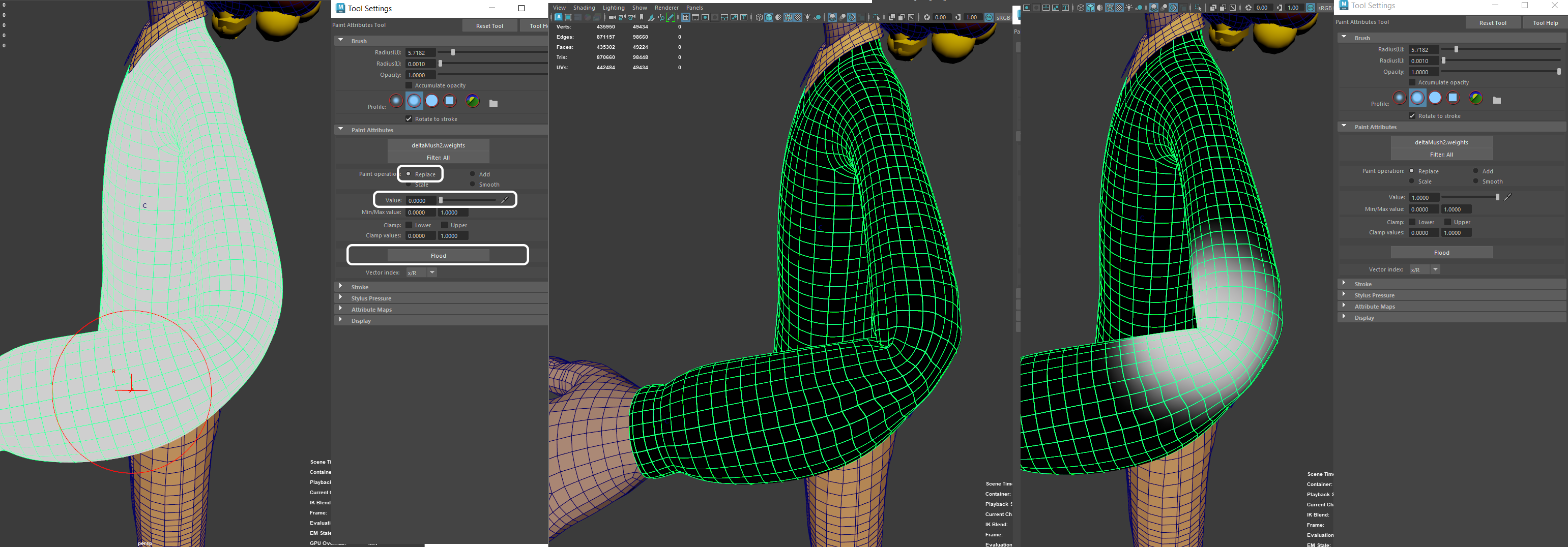
___________________________________________________________________________________________________________________________________________
BLANDSHAPE 
___________________________________________________________________________________________________________________________________________Blandshape — это деформер в Maya, который позволяет плавно смешивать форму одного меша в другой.
Работает на основе индексов вершин, то есть:
«вот исходный меш, вот целевая форма — двигай вертексы от A к B».
Шаг 1: Подготовка объектов
-
Выбери объект, который этот объект станет источником Blend Shape (Source Object).
-
Выбери объект на который назначаешь blandshape. Этот будет служить целью деформации (Target Object).
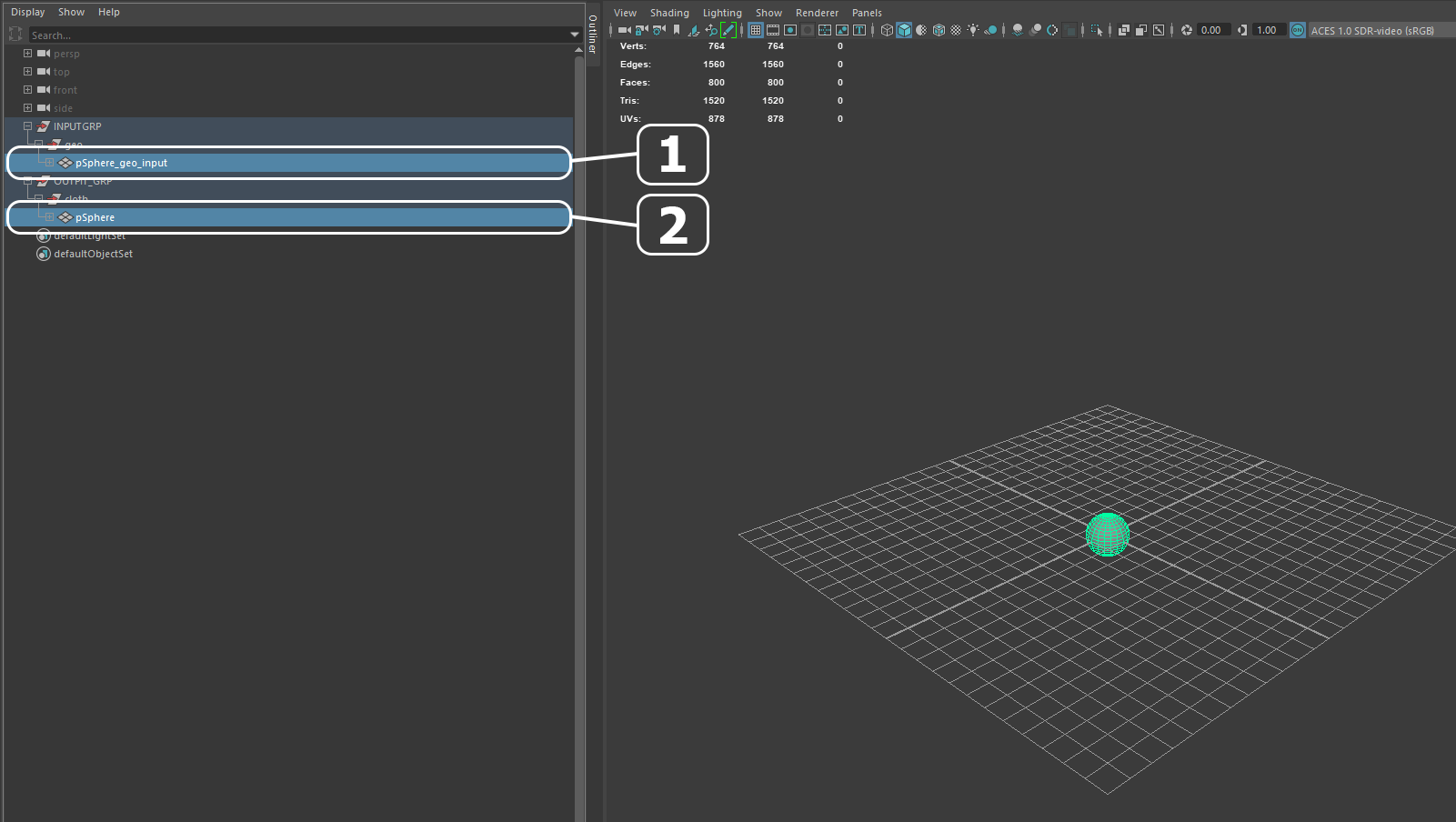
Шаг 2: Создание Blend Shape
-
В меню выберите:
-
Deform → Blend Shape ☐ (с опциями).
-
-
В открывшемся окне настроек Blend Shape:
Шаг 3: Проверка созданного Blend Shape
-
Выделите Target Object.
-
Откройте панель атрибутов (Attribute Editor).
-
Найдите вкладку blendShape, убедитесь, что Blend Shape создан и отображается корректно.
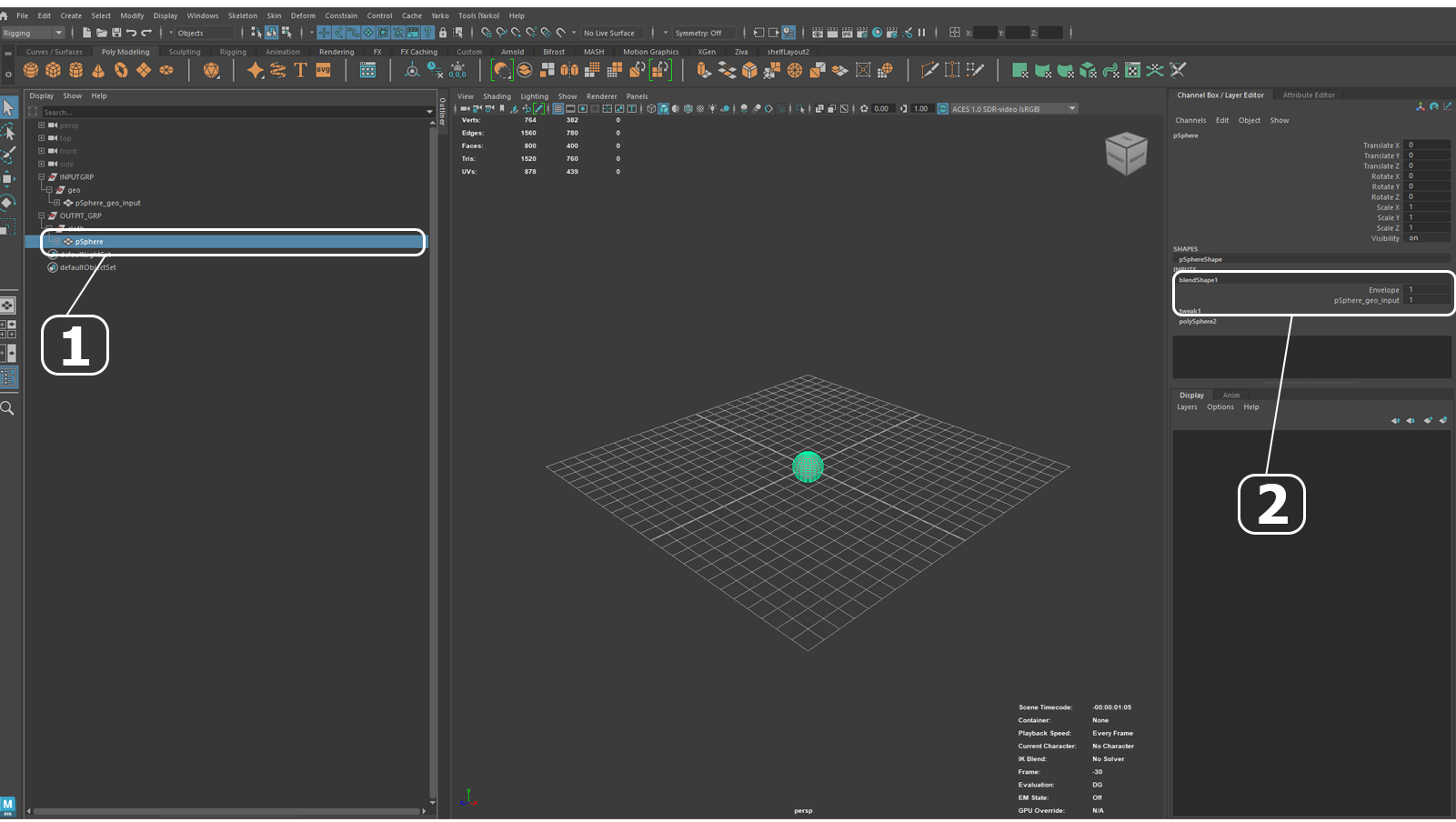
Шаг 4: Подготовка к покраске весов (Weight Painting)
-
Кликните правой кнопкой мыши на Target Object.
-
В контекстном меню выберите пункт:
Шаг 5: Покраска весов
- Используя кисть, окрасьте необходимые области модели, регулируя степень влияния BlendShape на выбранные участки.
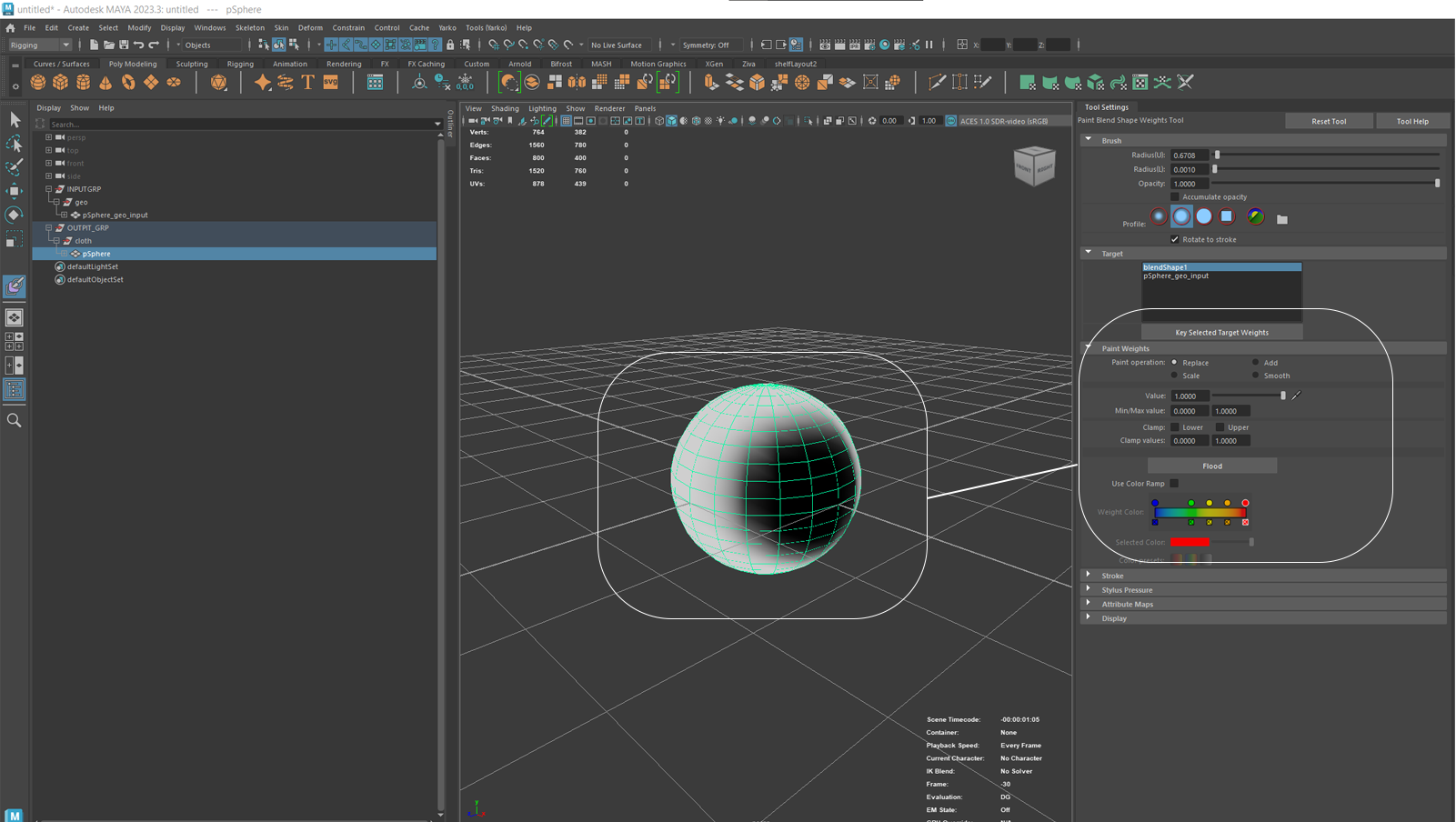

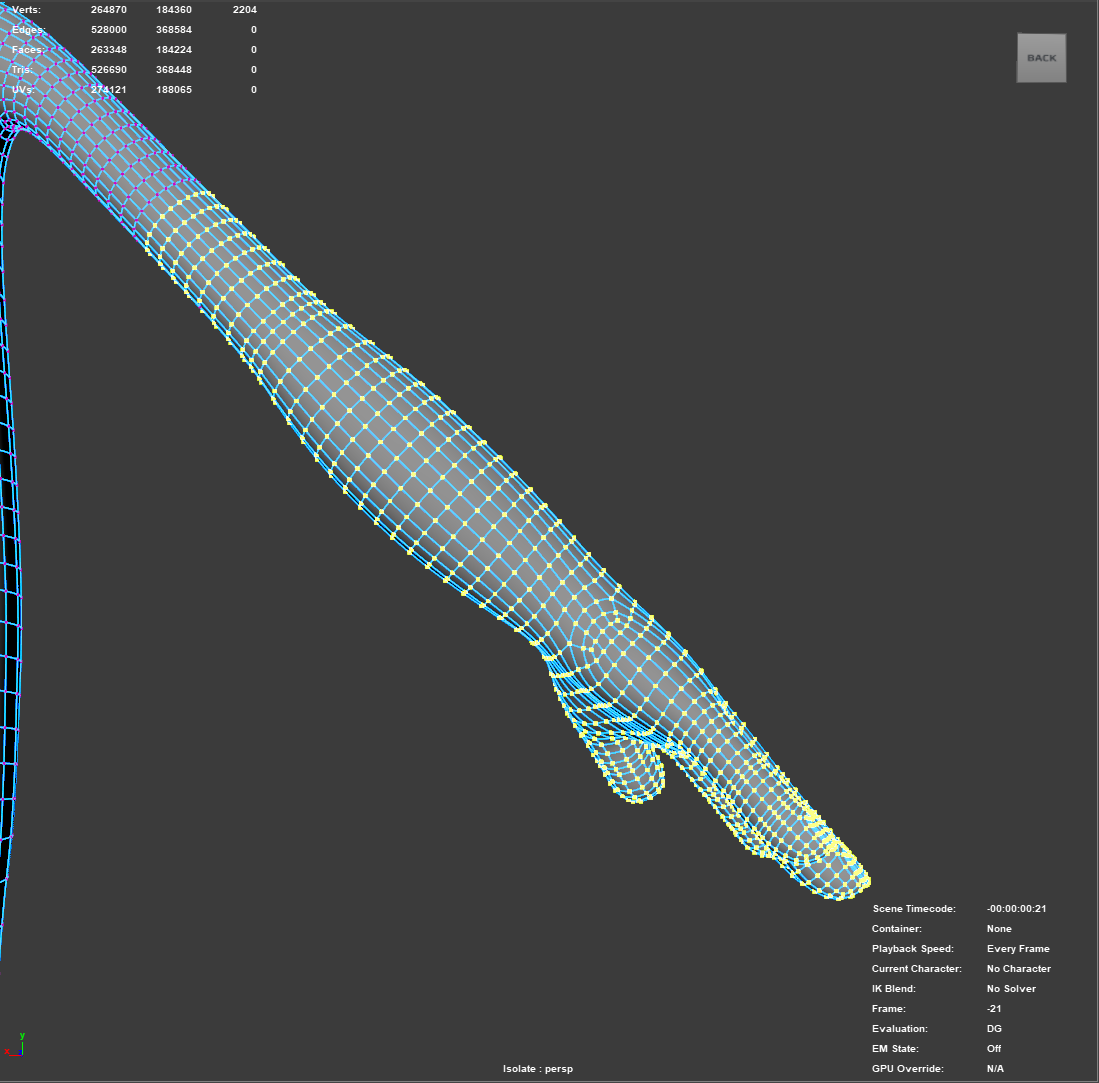
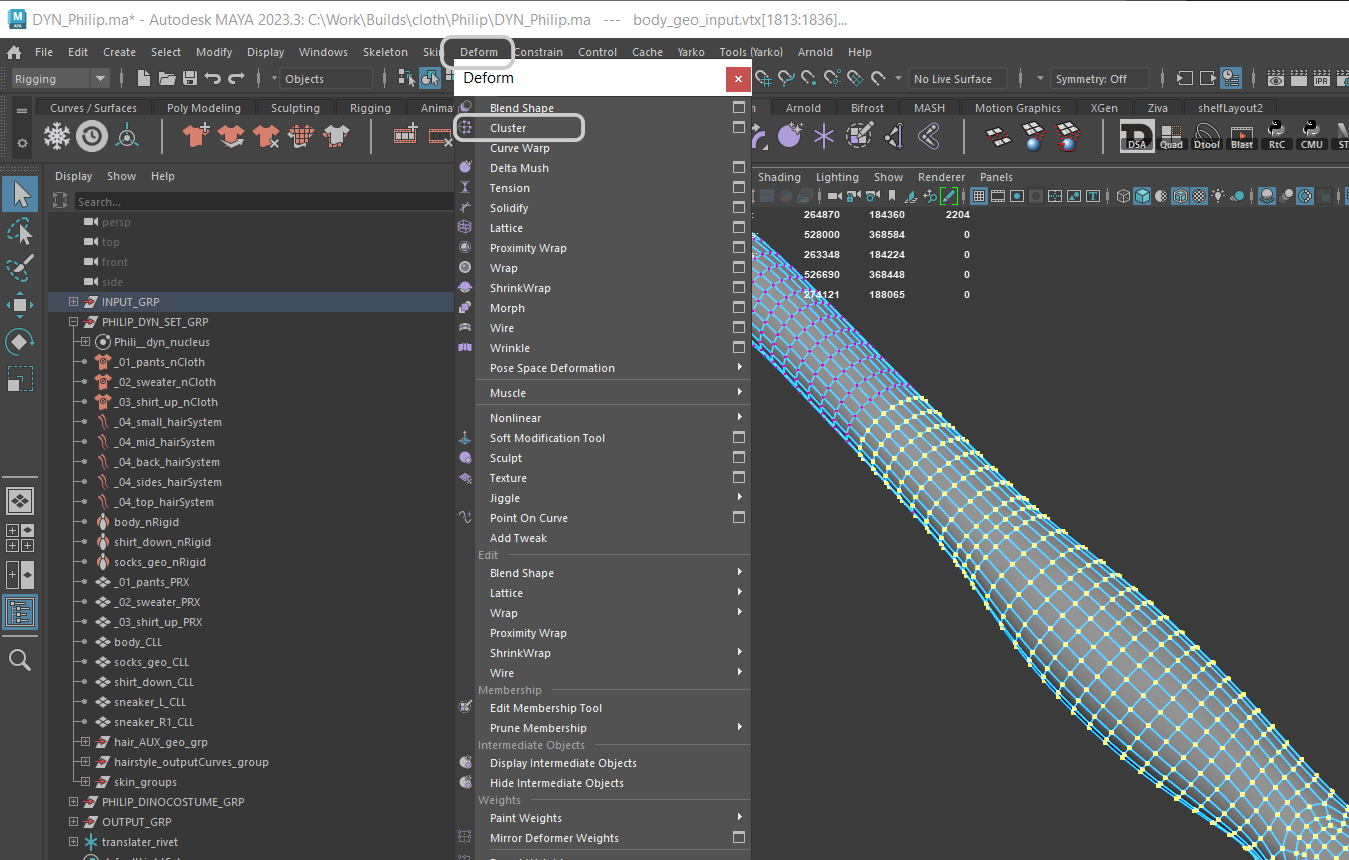

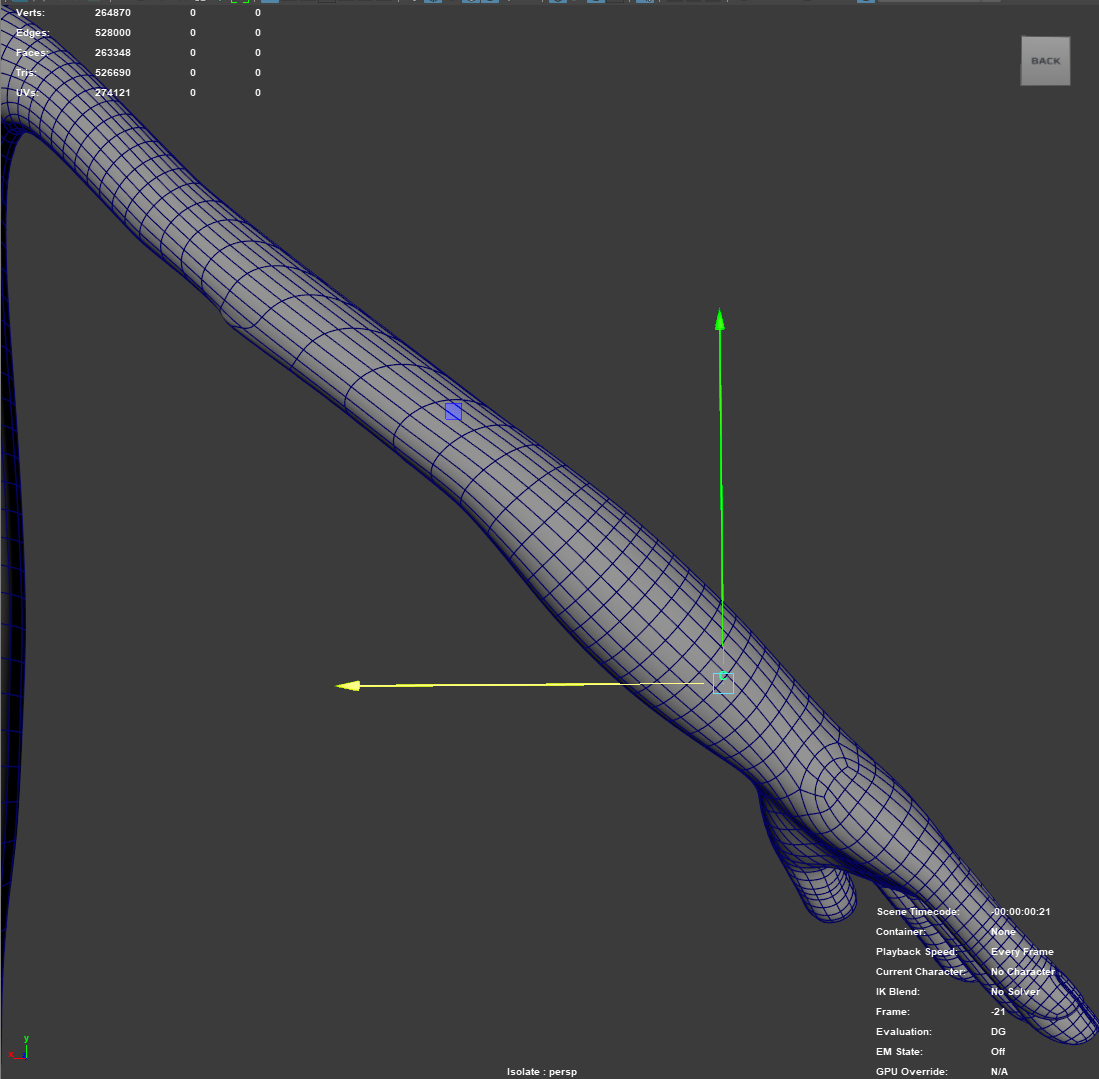
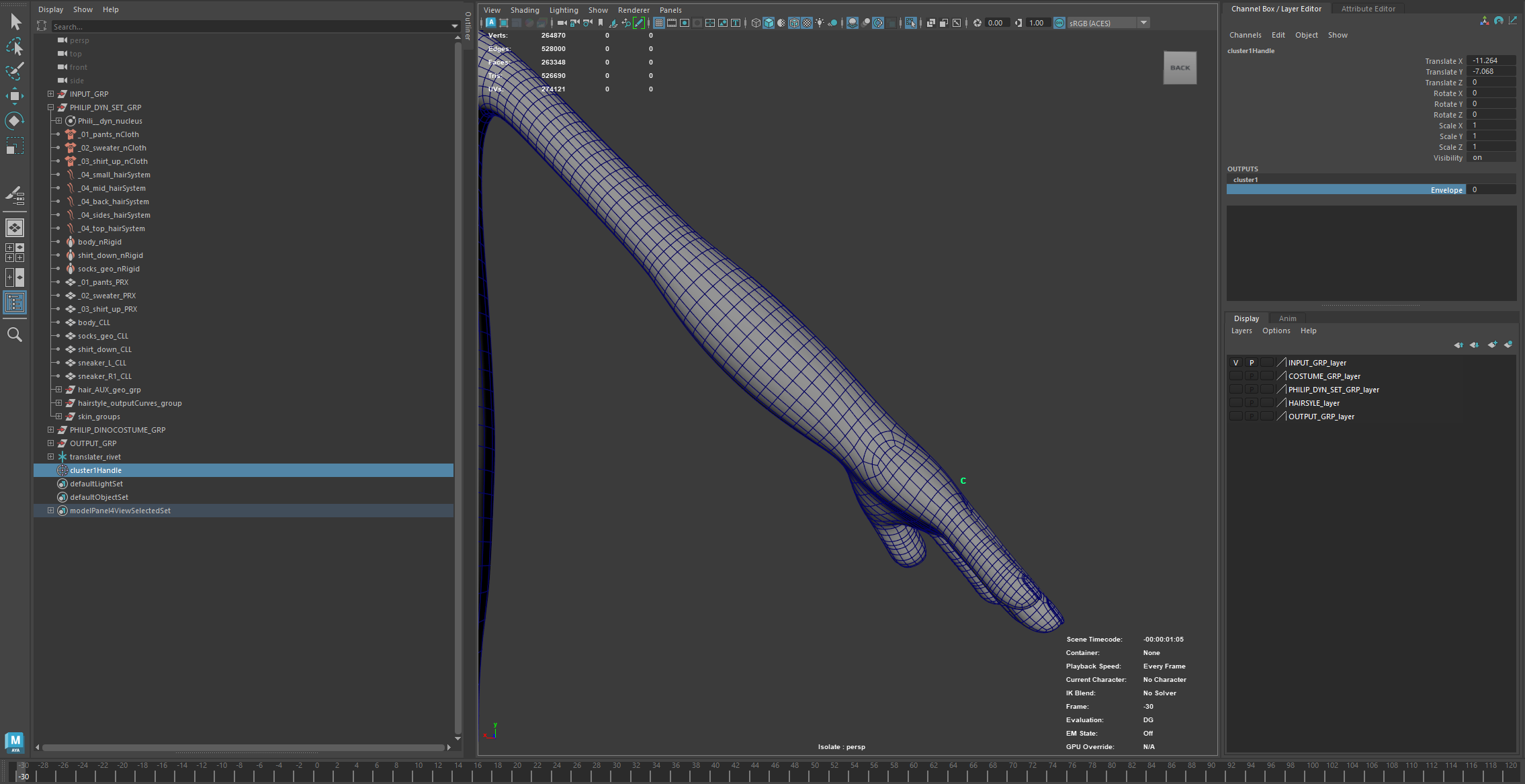

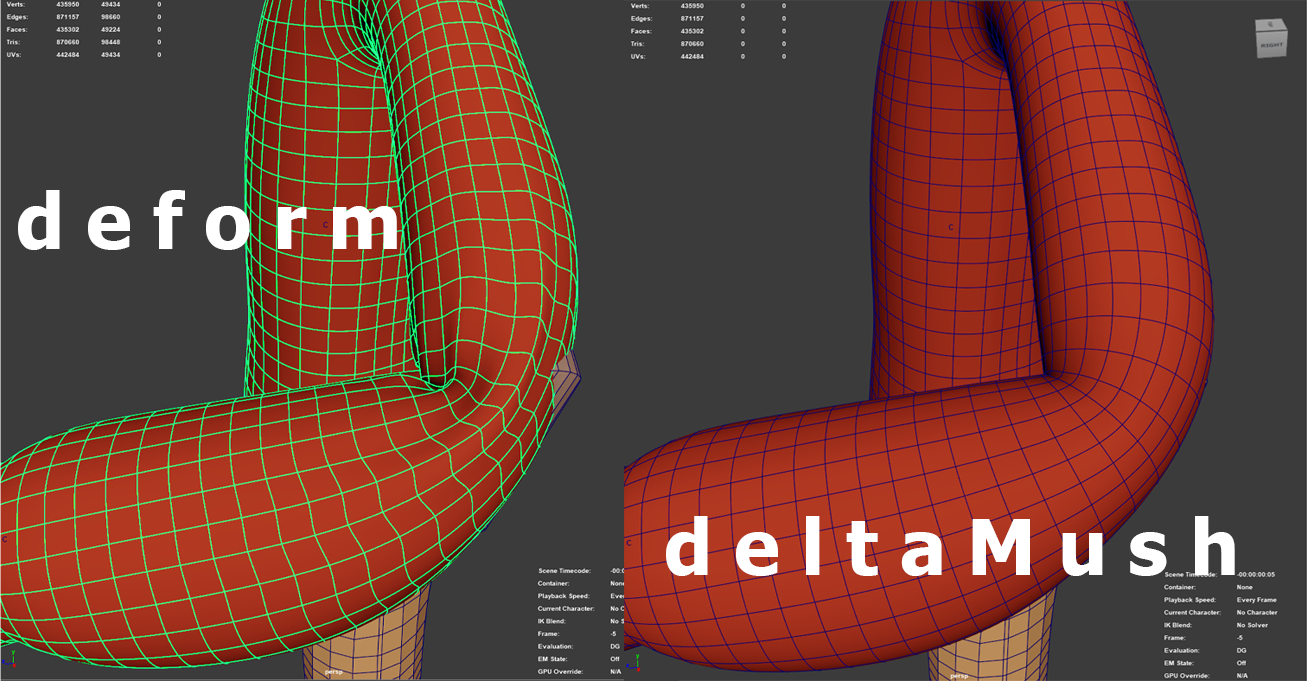
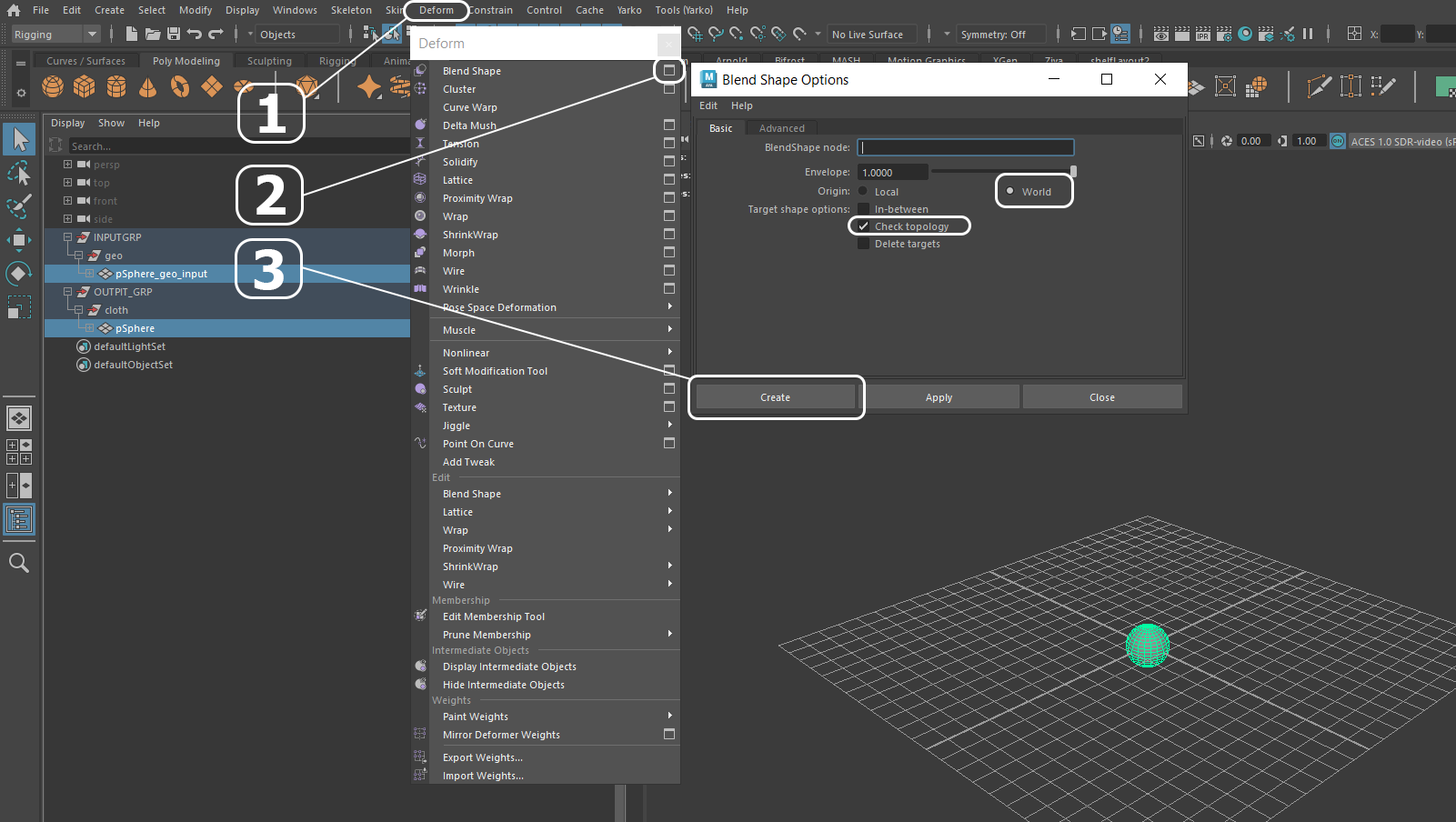
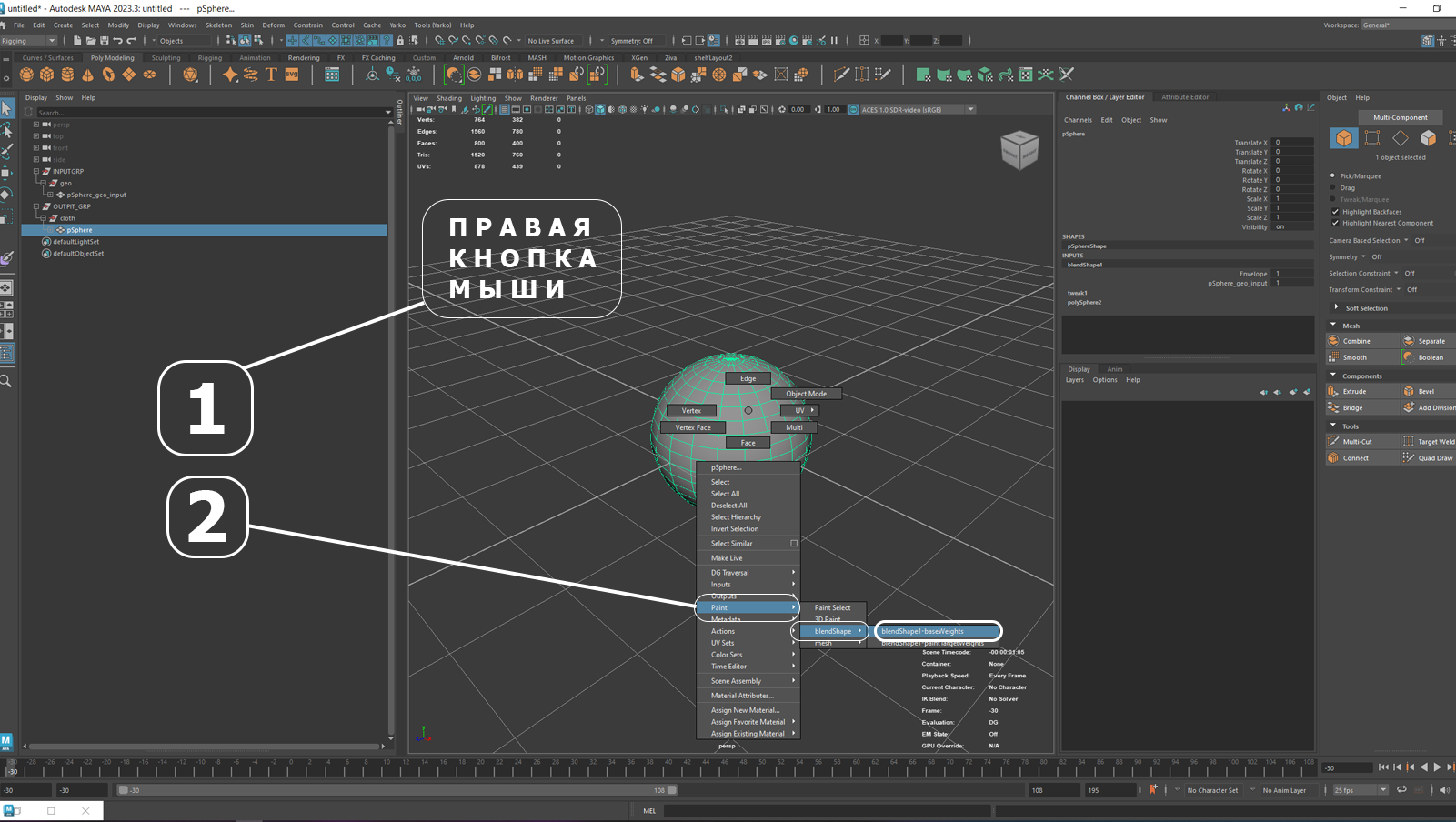
No comments to display
No comments to display