Аниматорам
Анимация - сердце нашей работы, на этом этапе картинка оживает. От качества работы этого этапа зависит точность передачи действия в сюжете.
Требования к ПО
- Autodesk Maya 2023.3
- PyMel актуальный для Maya выше
- Bifrost for Maya 2.5 и выше
- Система: Windows 10
Материалы для начала работы
- Аниматик (для рабочего шота)
- Файл Maya с лейаутом анимируемой сцены
- Техническое задание от режиссера
Материал для сдачи
Файл Maya с анимационной сценой
Процесс работы
Как взять задачу
Запустите ftrack Connect. Свои задачи можно найти в закладке My Task. Выберите задачу, с которой планируете начать работу.
В выбранной задаче перейдите во вкладку Versions. Загрузите первую анимационную версию нажав на MAYA 2023. В этот момент начнётся скачивание сцены и всех ассетов из этой сцены на ваш локальный диск.
В открытой сцене в меню Yarko\Animation можно найти Studio Library и dwPicker. Внизу в разделе Extra можно открыть скрипт atools.
Как сохранить результат работы (без отправки на приемку)
Для того, чтобы сохранить свою рабочую версию файла, нужно выбрать в меню Yarko\Publish - WIP
Добавьте краткий комментарий и нажмите на PUBLISH
Ваша сцена загрузится на наш сервер, но статус задачи не изменится и вы можете продолжить работу над своей задачей. Режиссёр не увидит эту версию и плейбласт на неё не будет загружен в фтрек.
Как отправить результат работы, чтобы получить комментарий
Когда вы закончили работу над шотом или хотите получить комментарий от режиссёра по текущей версии, для этого в паблише нужно выбрать OUTPUT. В этом случае посчитается плейбласт и запаблишится в фтрек вместе со сценой. Статус задачи при этом переключится из In progress в Pending Review
При паблише могут появляться предупреждения, например о устаревшей версии ассета, загруженного в вашу сцену. В этом случае вы можете обновить ассет, нажав на Update или пропустить обновление выбрав PROCEED
При успешном завершении паблиша вы увидите сообщение Completed. Закройте окно, сцена также закроется.
Работа с USD структурой в сцене
На проекте используется USD для работы со сценой.
USD Понятия
Стейдж (stage) - главный корневой объект сцены. Его имя соответствует имени шота. USD Stage представляет собой контейнер или пространство, в котором происходит работа с данными USD, включая геометрию, анимацию, материалы и другие элементы сцены. Он предоставляет единый интерфейс для загрузки, редактирования и управления данными USD в Maya. Чтобы посмотреть структуру сцены нужно включить Display->Shapes в Outliner.
Прим (prim) – USD объект в сцене, который является элементом в структуре сцены. Например, это персонаж или предмет.
Пропсы – это различные предметы в сцене, реквизит (не персонажи).
Сет (Set) – набор из нескольких объектов, например, локация.
Один прим может наследовать другой. Типичная структура анимационной сцены выглядит так:
Стейдж
└── Шейп стейджа
├── Персонажи
├── Пропсы
├── Сеты
└── Камера
Основной прим, с которым работает аниматор – это корневой – например персонаж или предмет в сцене. Прим с референсом помечен специальной иконкой (значком V) в интерфейсе:
Кэш и риг
У персонажей и предметов возможны 2 представления в сцене – в виде кэша (cache) и в риге (rig) для анимации.
Кэш – это просто геометрия. Его имеют все пропсы и персонажи.
Риг – это представление с контролами для анимации. Не все предметы имеют риг, иногда просто геометрию.
Прим может быть переключен в кэш или в риг представление (если риг существует и используется). Если случайно переключили в риг, а рига у объекта нет – можно обратно переключить в кэш, либо просто при паблише на этапе проверки валидация сама умеет это поправить.
Чтобы переключить представление нужно сначала выбрать сам прим или например, одну из его частей (геометрию или контрол), а затем нажать Animation->Switch Variant.
Инструменты для работы с USD в меню анимации:
Слои USD в сцене
Чтобы посмотреть слои нужно открыть Windows->USD Layer Editor.
При работе на этапе лейаута необходимо, чтобы активный слой (синий кружочек) был выбран Layout Layer. А на этапе анимации – Anim Layer.

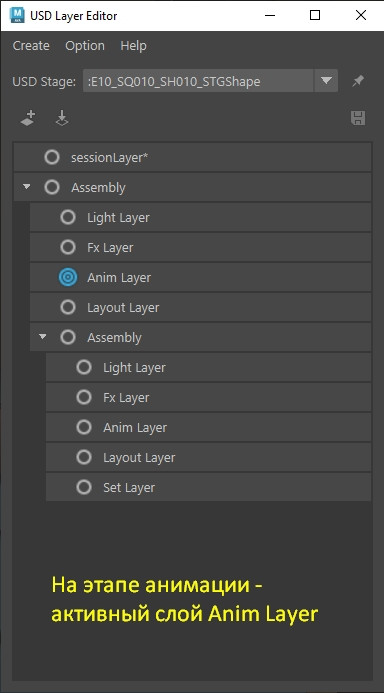
Некоторый слои могут быть залочены - тогда у слоя напротив названия будет значок в виде замочка. Активный слой (с синим кружочком) во время работы не должен быть залочен.
Как работать с массовкой
Как работать с массовкой, если в сцене очень много персонажей.
Если в сцене будет подгружено более 10-15 ригов, она будет загружаться крайне долго и тормозить при работе.
Есть 2 сценария и соответственно инструментария работы с массовкой:
1. Использование анимационного кеша.
1). Переключить в риг только тех персонажей, над которыми планируется в данный момент анимация (лучше по одному, но можно и до 5-7 для комфортной работы), которые например, рядом стоят или взаимодействуют между собой.
Остальные должны быть просто в кеше (статичном).
Чтобы переключить между ригом и кешом есть кнопка Switch Rig/Cache (поэтому не нужно ничего делать в референс эдиторе)
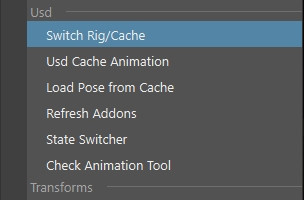
2). После готовой анимации персонажа, сделать ему анимационный кеш, выбрав любую часть персонажа и нажав на кнопку Usd Cache Animation
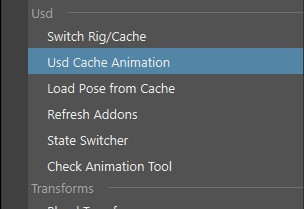

Что в этом случае происходит:
1. С персонажа в риговом состоянии рассчитывается анимационный кеш (по сути это чисто геометрия, которая просто меняется от кадра к кадру точно также как ее заанимировали на риге).
Занимает расчет анимационного кеша около 30сек - 1 минуты, иногда чуть больше.
2. Персонаж переключается в кеш и он теперь имеет анимацию, а не просто статичный кеш.
3. Выгружается референс (отключается галка в референс эдиторе на данного персонажа, что ускоряет загрузку и работу со сценой).
Таким образом сцена будет загружаться очень быстро и работать с ней будет комфортно.
Если нужно исправить анимацию можно переключить в риг, поправить анимацию, затем снова нажать Usd Cache Animation, чтобы он пересчитал и обновил анимационный кеш для данного персонажа.
2. Использование заранее просчитанной анимации в кеше.
1). Выбрать персонажа массовки в состоянии кеша и не переключать его в риг.
2). Нажать в меню Crowd Cache Anim Tool
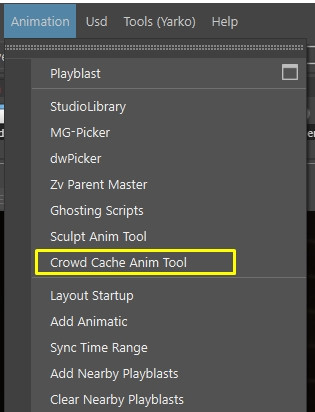
Откроется отдельное окно:
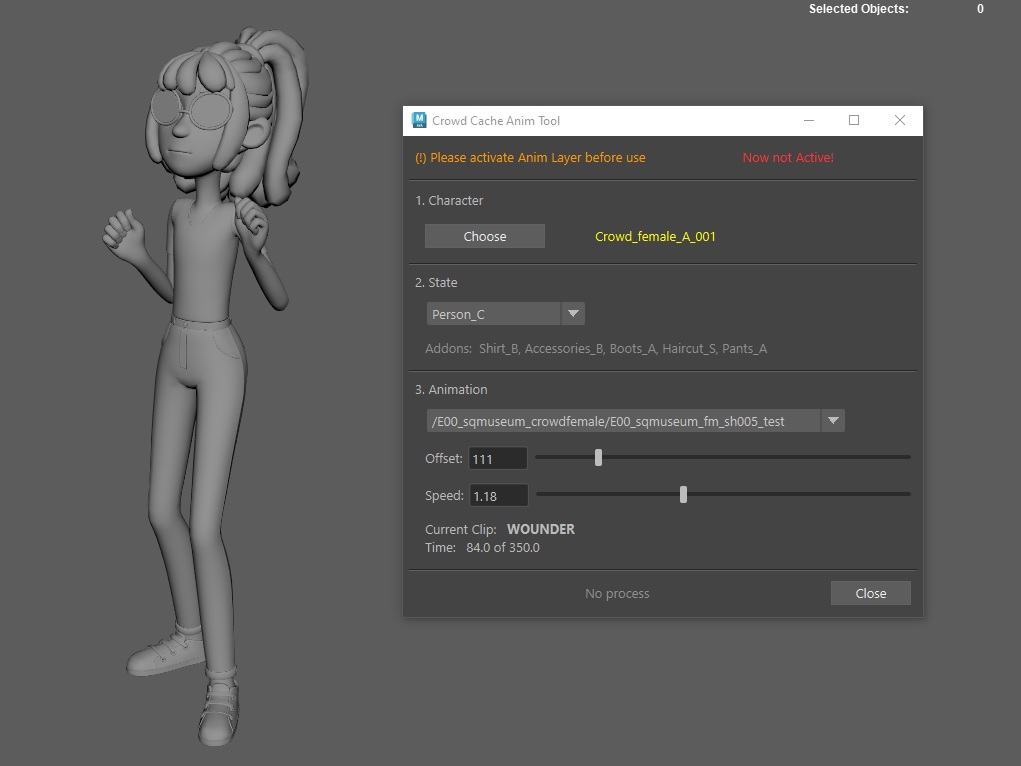
А) Выбрать любую часть персонажа и нажать Choose в разделе Character.
Б) Выбрать состояние персонажа (разные виды одежды из доступных и т.п.), ее можно переключать в любой момент.
В) Выбрать анимацию из доступных. Скорей всего там будет одна большая анимация, которая представляет собой сборку из последовательно расположенных анимаций, например:
IDLE (1-350 кадр), WOUNDER (351-700 кадр), RUNNING (701-1050 кадр) и т.д.
Г) Выбрать настройки анимации: можно задать смещение анимации и скорость. При задании смещения показывается в какой анимации сейчас находится персонаж и времени.
(!) На этапе анимации должен быть включен по умолчанию активный слой Anim Layer.
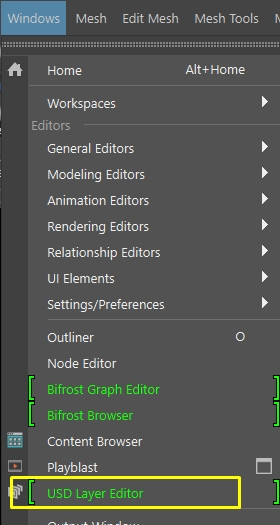
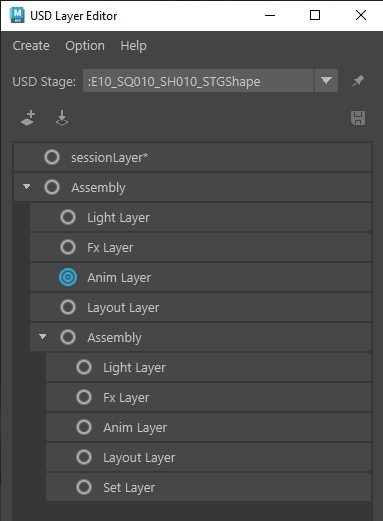
Персонажей можно выбирать и других, а также уже настроенных, инструмент подтянет все текущие настройки для персонажа. Т.е. можно одновременно работать со всеми персонажами в сцене.
Видео пример для наглядности:
P.S. Особые случаи
Если случилась такая ситуация, что в сцене уже включены огромное количество референсов персонажей лучше обратиться в хелп-деск, чтобы вам отключили всех персонажей через редактирование *.ma файла. Т.к. вручную выгружать референсы занимает очень много времени.

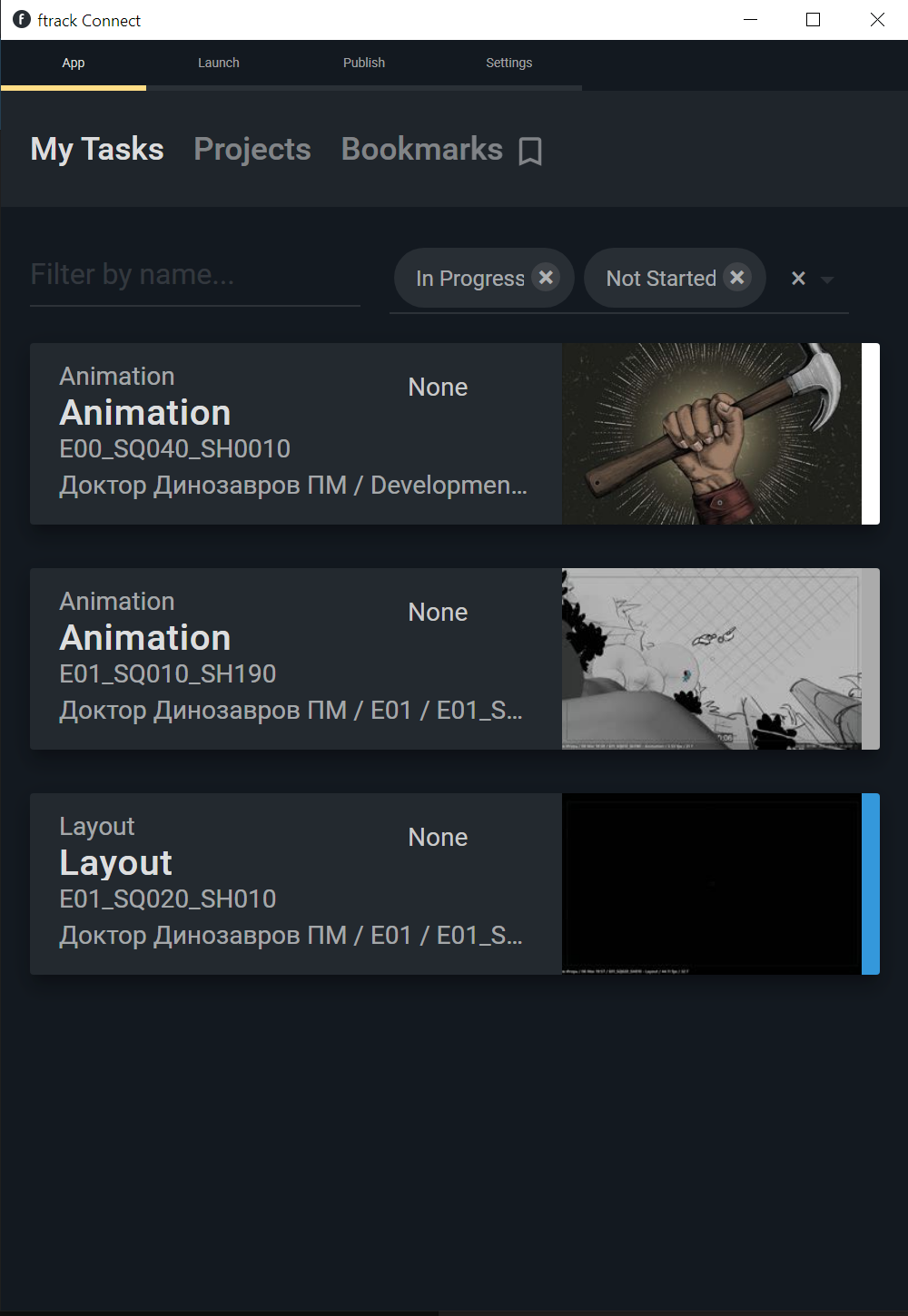
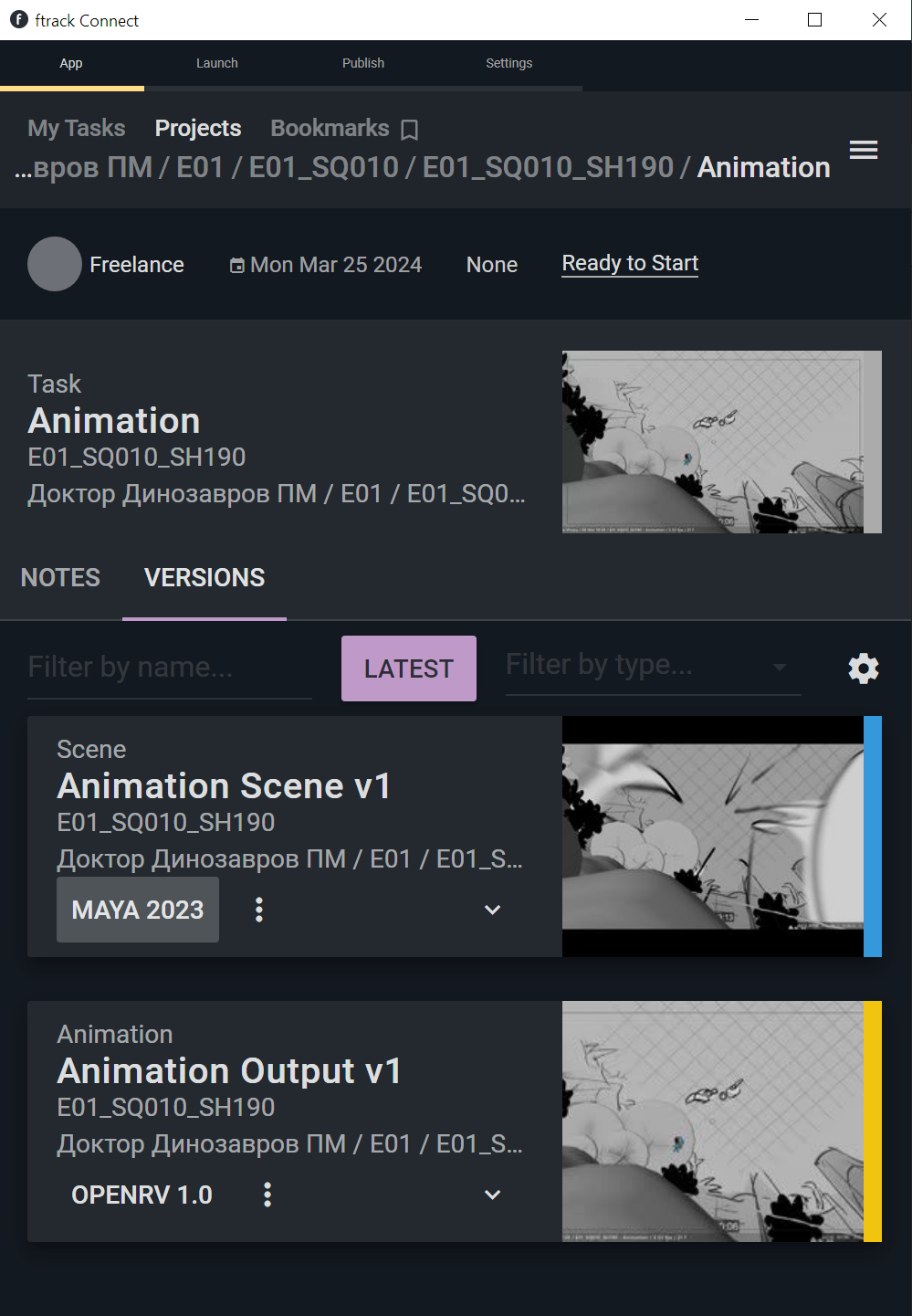
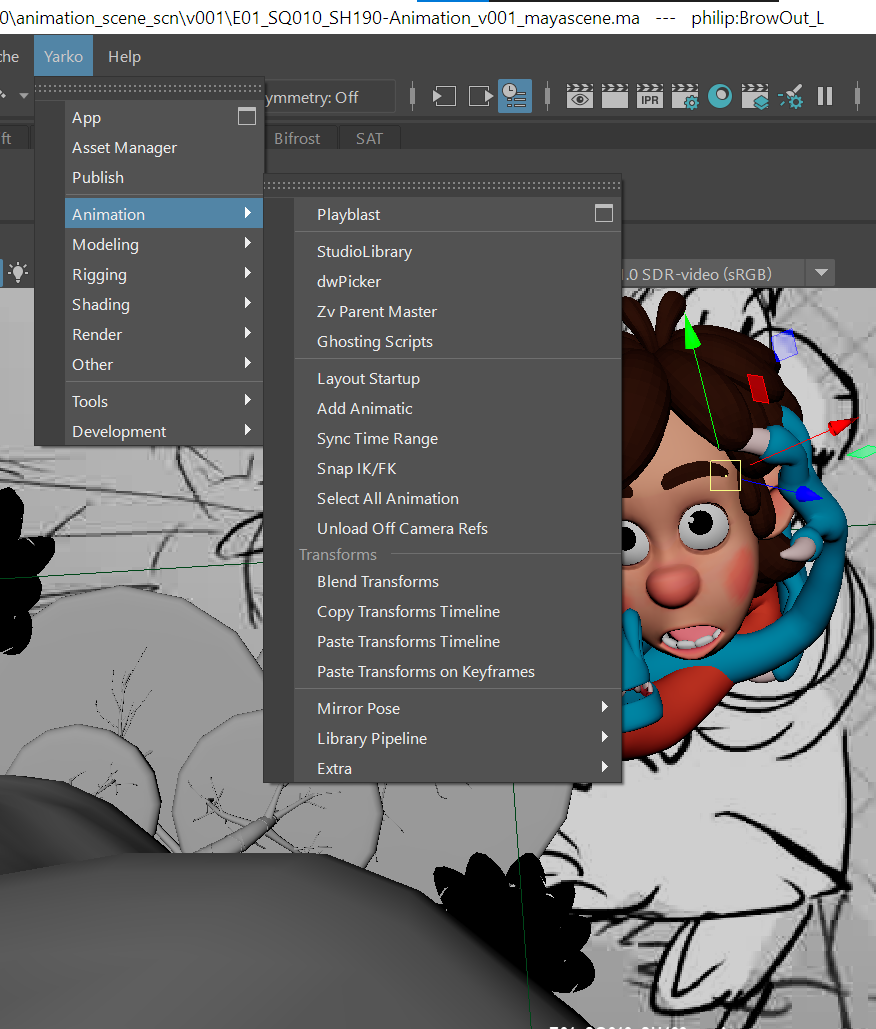
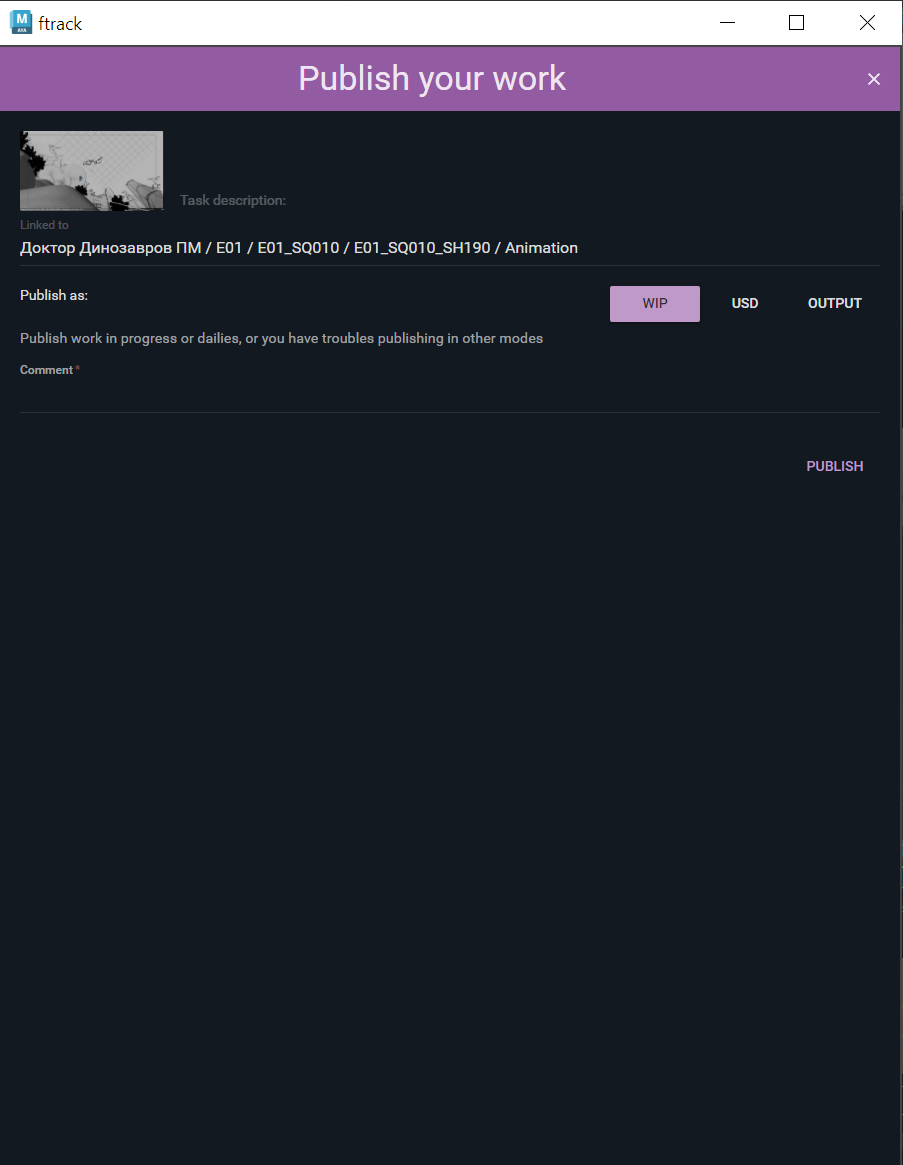
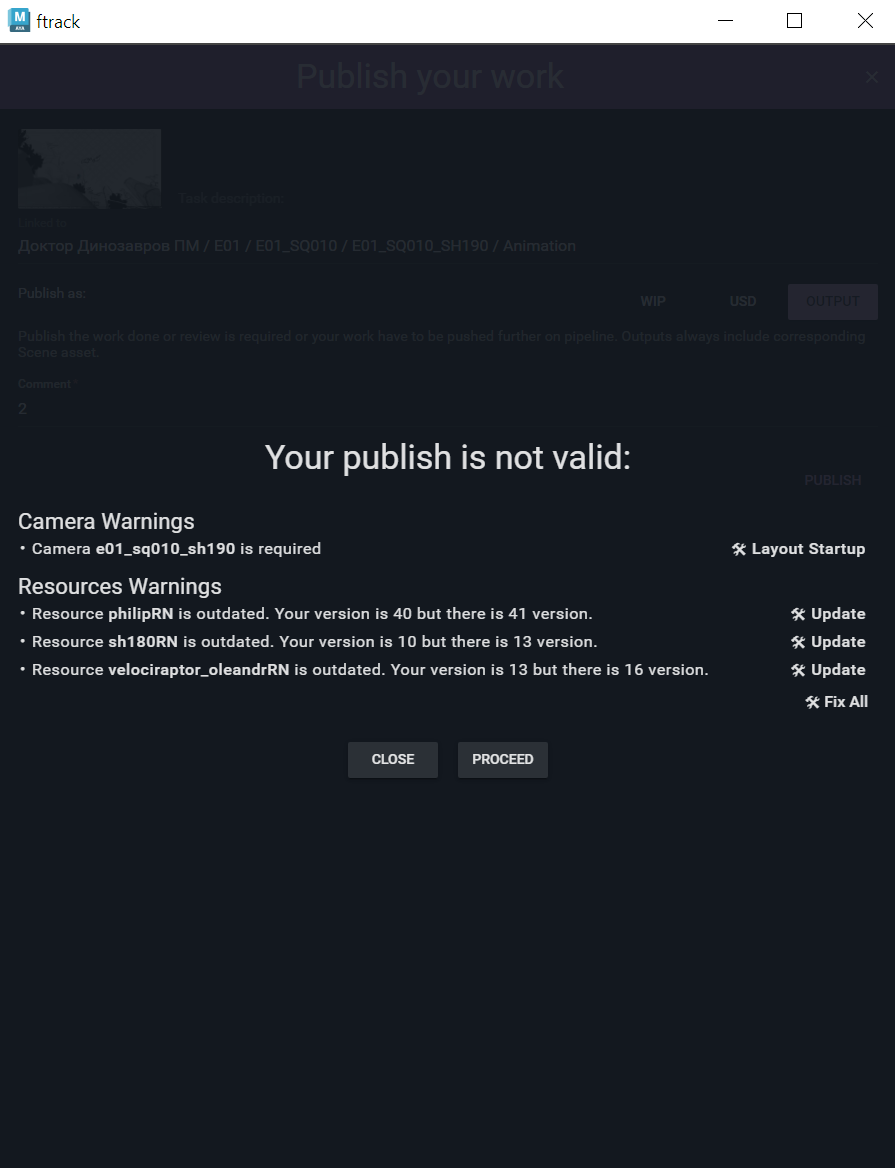
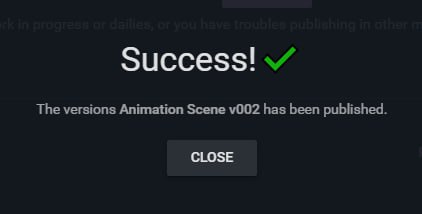
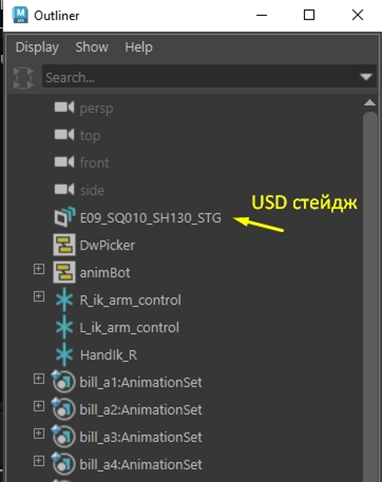
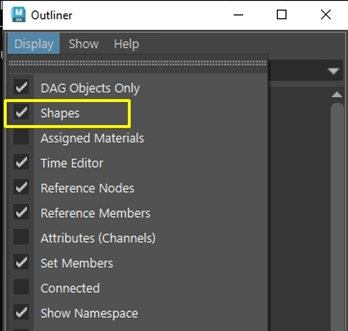
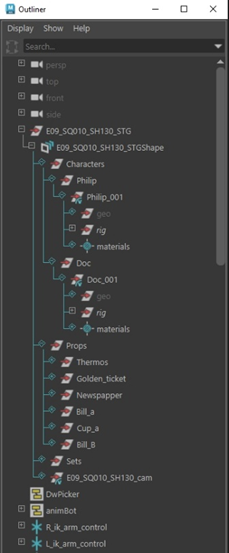


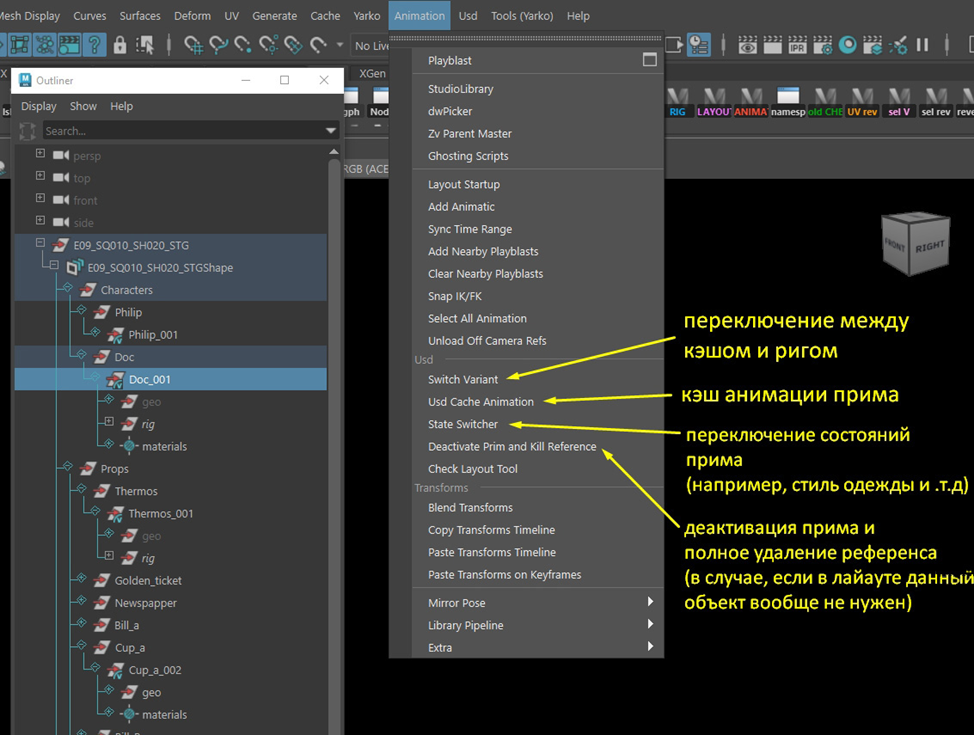
No comments to display
No comments to display