Шейдинг Дино ПМ
Выбор задачи
В веб версии ftrack на странице "мои задачи" из вкладки "Available" необходимо выбрать задачу с наибольшим приоритетом. для этого надо поставить сортировку по приоритетам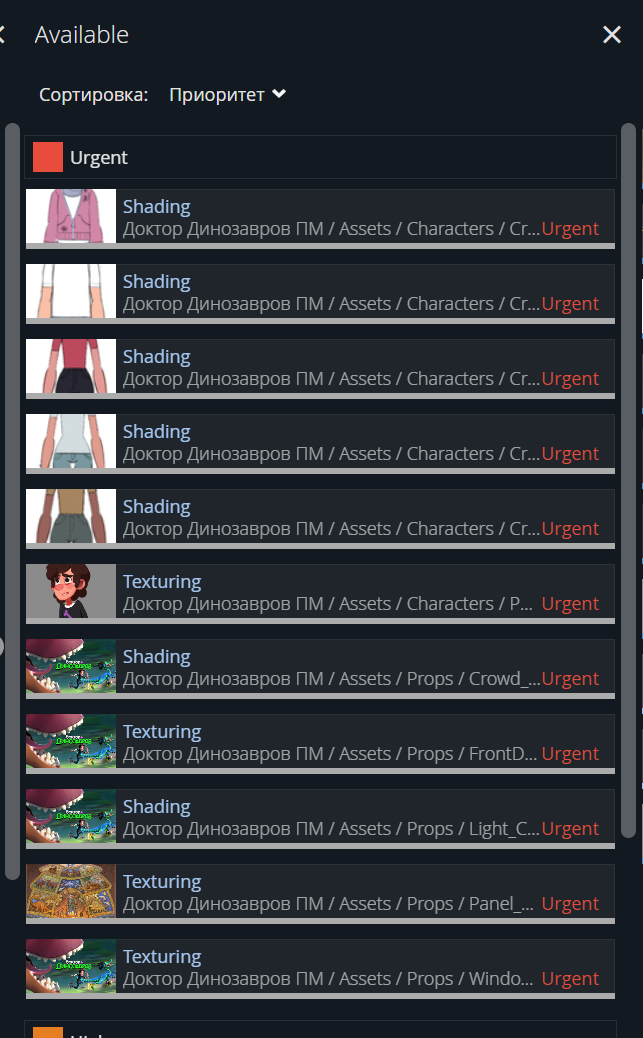
Выбрав задачу переходим в приложение ftrack Connect где во вкладке My Task находим эту задачу и нажимаем Open после чего запустится Houdini
может быть такое что при первом запуске задачи может произойти задержка передачи файла с сервера и за открывшимся окном лога гудини всплывет окно которое не дает запустить гудини. лог надо подвинуть и нажать ок во всплывшем окне после чего необходимо закрыть гудини и повторно открыть задачу через ftrack connect
Работа в Гудини
Проверка рабочего пространства и правильности открытия задачи
первое что нужно сделать - убедиться что гудини открылся с рабочим пространством Solaris, а так же есть вкладка Yarko. (если открылся Build необходимо переключиться в Solaris. Если нет вкладки Yarko необходимо повторить процесс открытия задачи)
При успешном открытии задачи через фтрек коннект в сцене мы увидим такой набор нод, а так же меню Auto Materials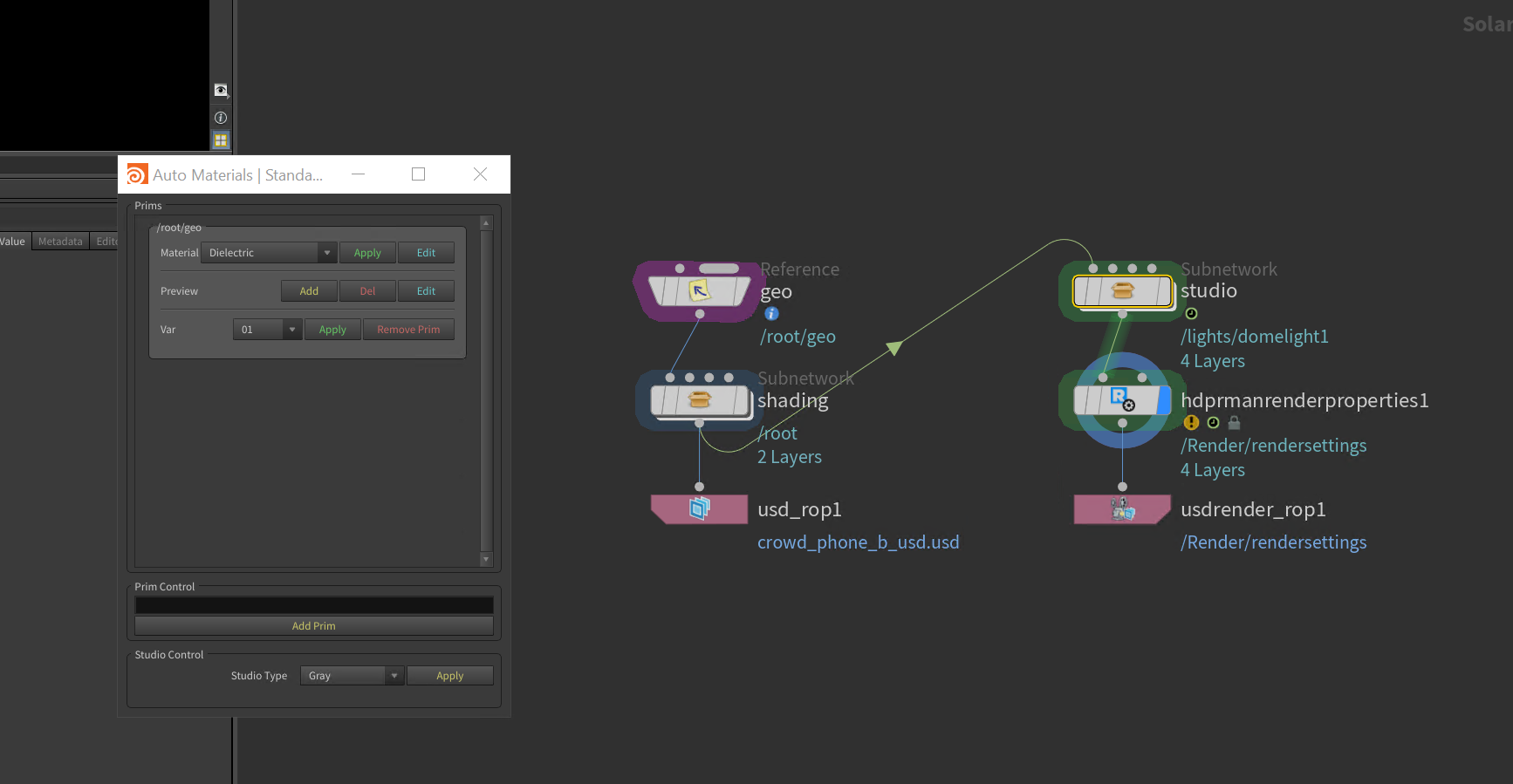
Если такого набора нод нет или структура выглядит иначе то необходимо удалить существующие ноды(если они есть) и и заново открыть Auto Materials через меню Yarko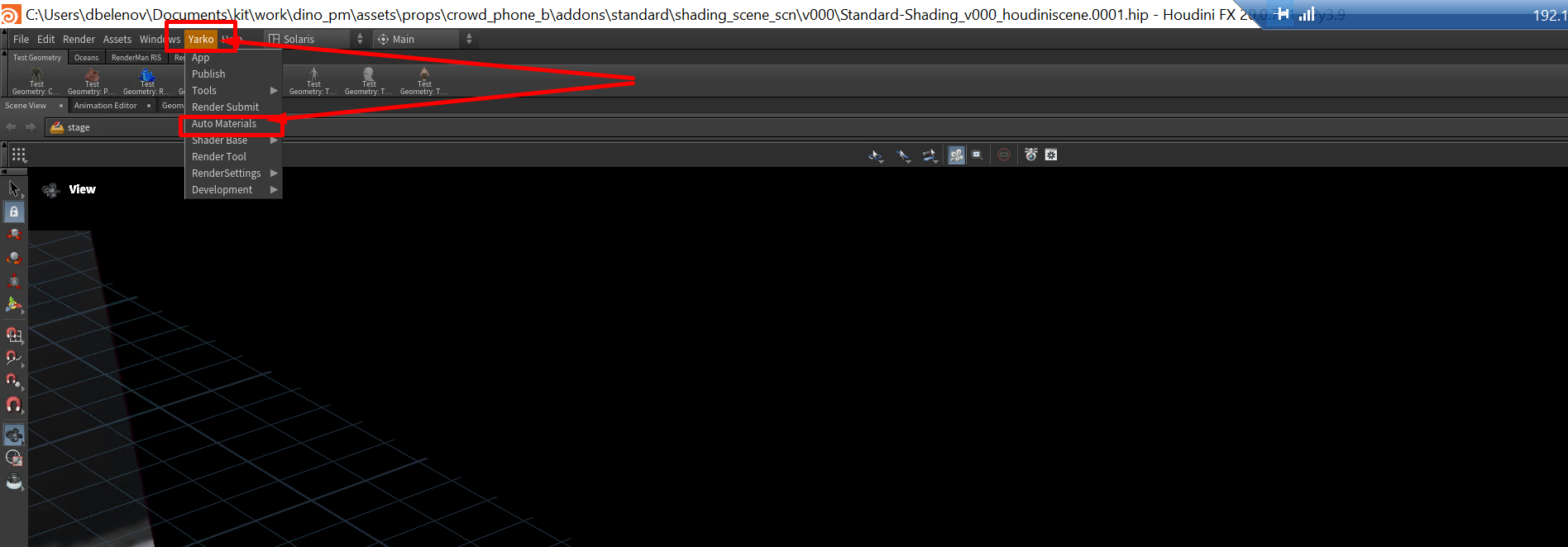
На данный момент существует проблема черной полосы во вьюпорте, чтобы от нее избавиться надо выбрать инструмент Select
Шейдинг
процесс шейдинга осуществляется через инструмент Auto Materials
по умолчанию он назначает базовый материал Dielectric на всю геометрию. этот материал можно поменять, выбрав нужный из списка, после чего необходимо нажать Apply иначе назначение материала не произойдет. при нажатии кнопки Edit вы попадете в структуру материала для его модификации (если таковая требуется).
Как правило лучше всего использовать материал Universal c небольшой модификацией - Base Color надо воткнуть в PxrColorCorrect (в этой ноде надо как минимум повысить exposure), а его воткнуть в tint у lamaconductor
Назначение дополнительных материалов
например у объекта есть геометрия стекла для которого требуется отдельный материал. в Scene Graph Path находим и выделяем нужную геометрию после чего перетягиваем ее в строку Prim Control окна Auto Materials и жмем Add Prim. после чего выбираем для этого объекта материал Glass или Glas_ Dirty(предпочтительнее) и нажимаем Apply
Шейдинг аддонов и шейдинг вариантов
по умолчанию все текстуры лежат в 01 папке. в случае если необходимы текстуры из других папок об этом будет написано в заметке к задаче с указанием той папки из которой нужны текстуры. чтобы назначить эти текстуры на объект в строке var надо выбрать нужную цифру и нажать Apply
Проверка шейдинга и сдача работы
Ориентиром для работы отдела шейдинга являются концепты от Арт отдела, а так же скриншоты от отдела Текстур.
в веб версии Ftrack необходимо найти соответствующие задачи и сверить результат своей работы на соответствие результату текстур.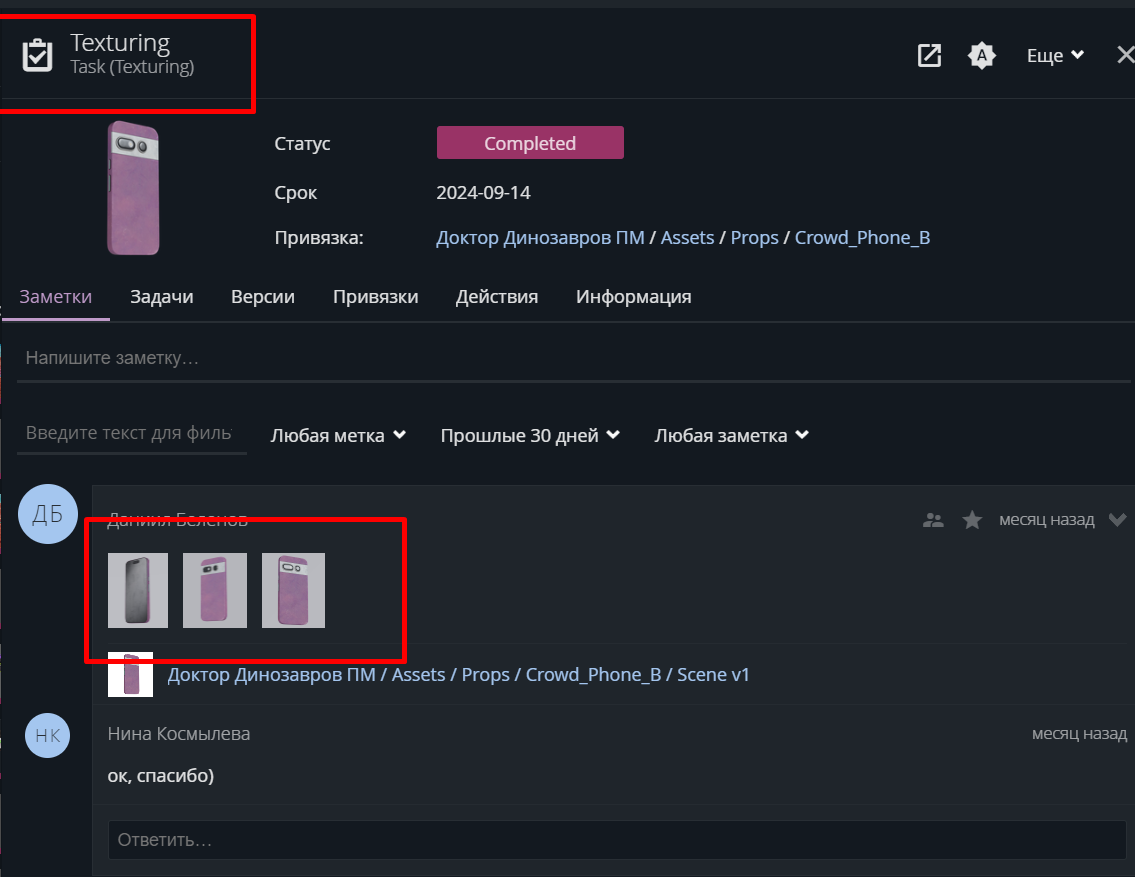
Выбираем камеру
если объект не попадает целиком в кадр необходимо подвинуть камеру с включенной опцией lock camera to view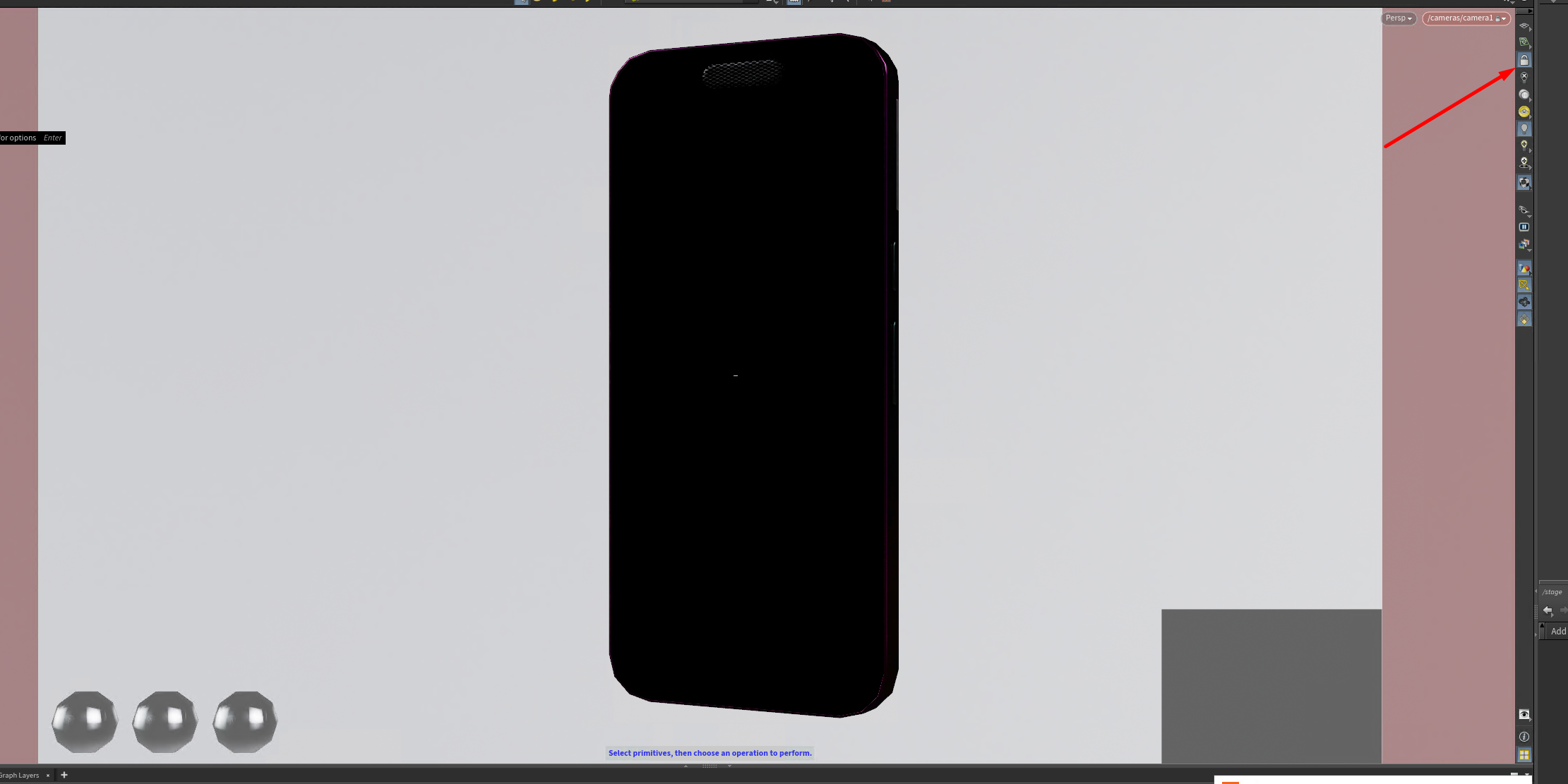
после этого выбираем Renderman RIS и смотрим на шейдинг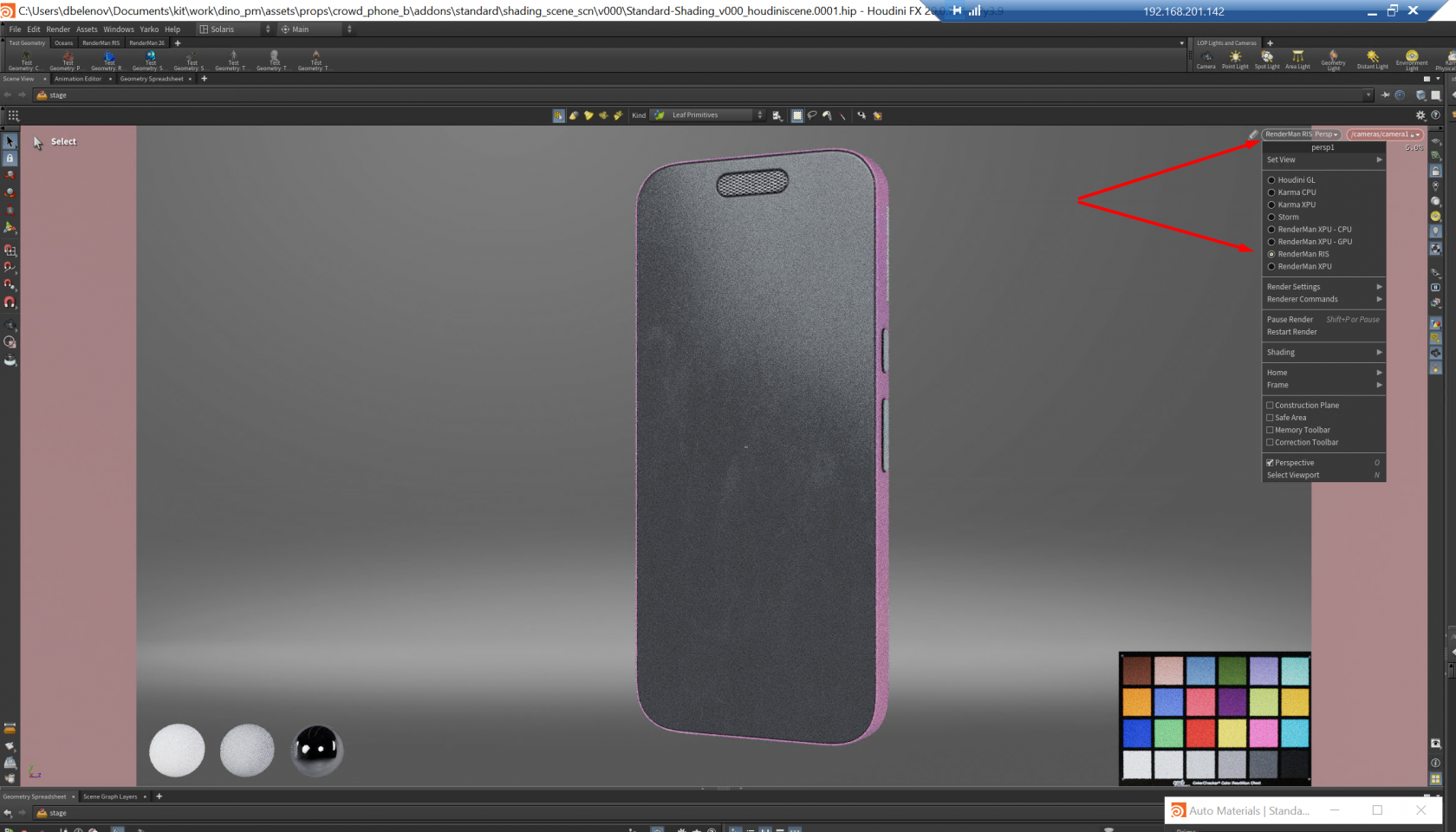
Для сдачи работы необходимо сделать 1-2 рендера максимально показывающие свойства материала и всякие блики (стараемся подбирать ракурсы и прочее аналогичные скринам от текстур). Для этого скорее всего понадобится покрутить HDR. для этого надо зайти в сабнетворк Studio и в ноде domelight1 подобрать угол у HDR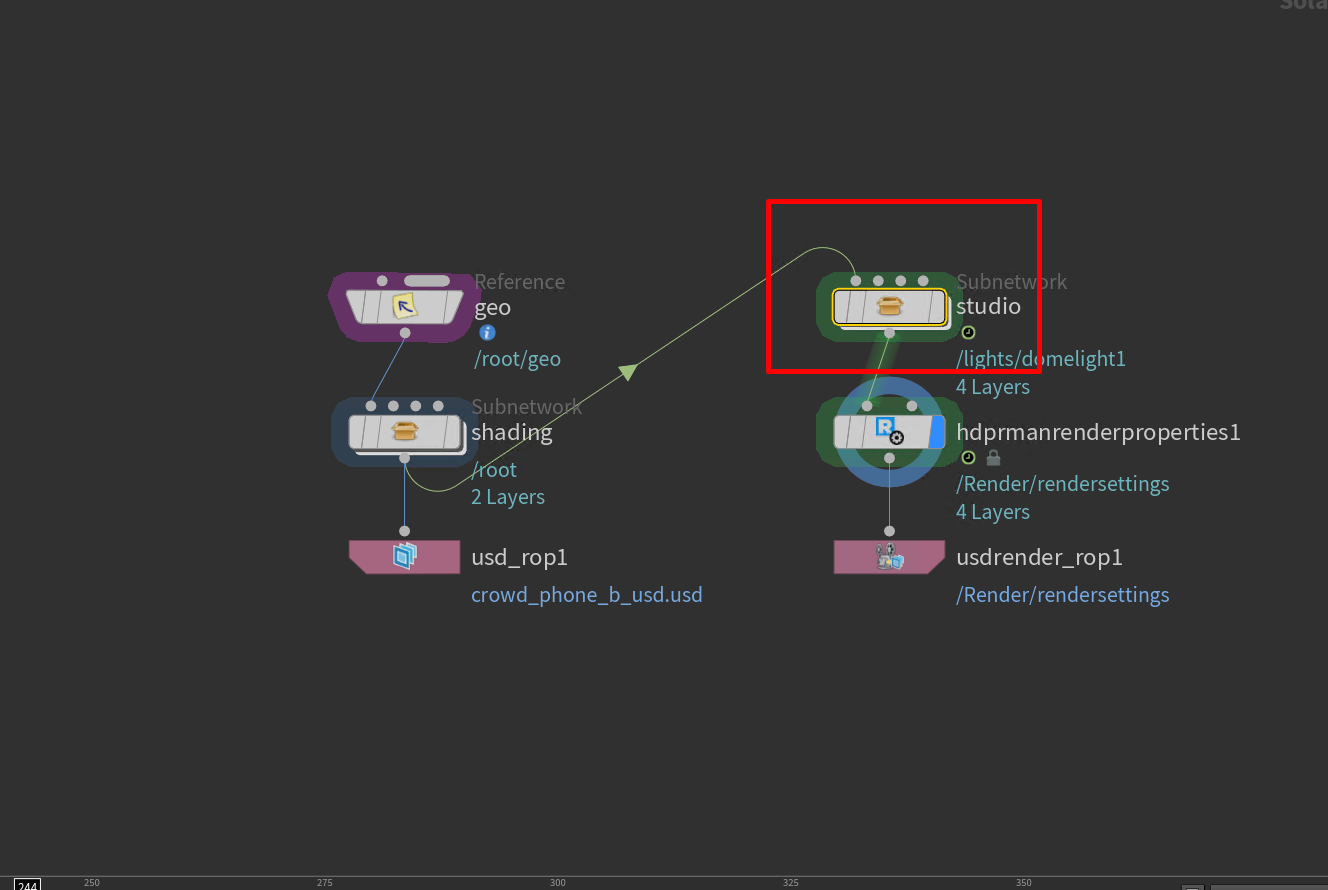
Рендеры
подобрав нужный ракурс и освещение надо сделать пару рендеров. для этого мы идем в ноду hdprmanrenderproperties1 где нам надо выбрать путь в который сохранится рендер
Далее идем в ноду usdrender_rop1 где выбираем опцию рендера только одного кадра в Renderman RIS и жмем на Render to Disk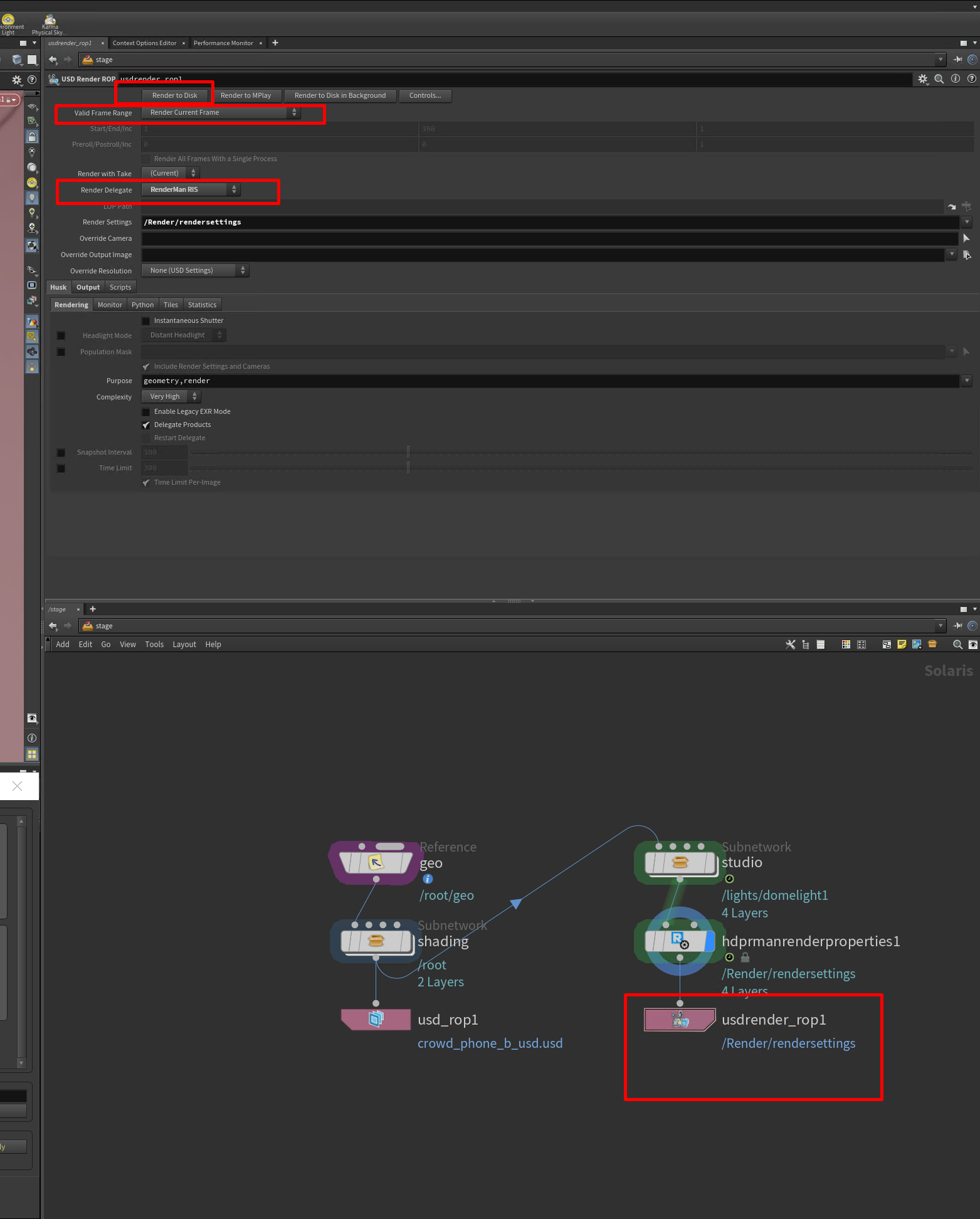
Далее необходимо найти EXR в той папке которую мы указали для аутпута и открыть этот рендер через it и сделать экспорт в PNG. (найти можно здесь C:\Program Files\Pixar\RenderManProServer-26.2\bin). обязательно надо убедиться что в it стоят правильные настройки колорспейса - для этого переходим в preferences в настройки колор менджмента и выбираем там ACES 1.2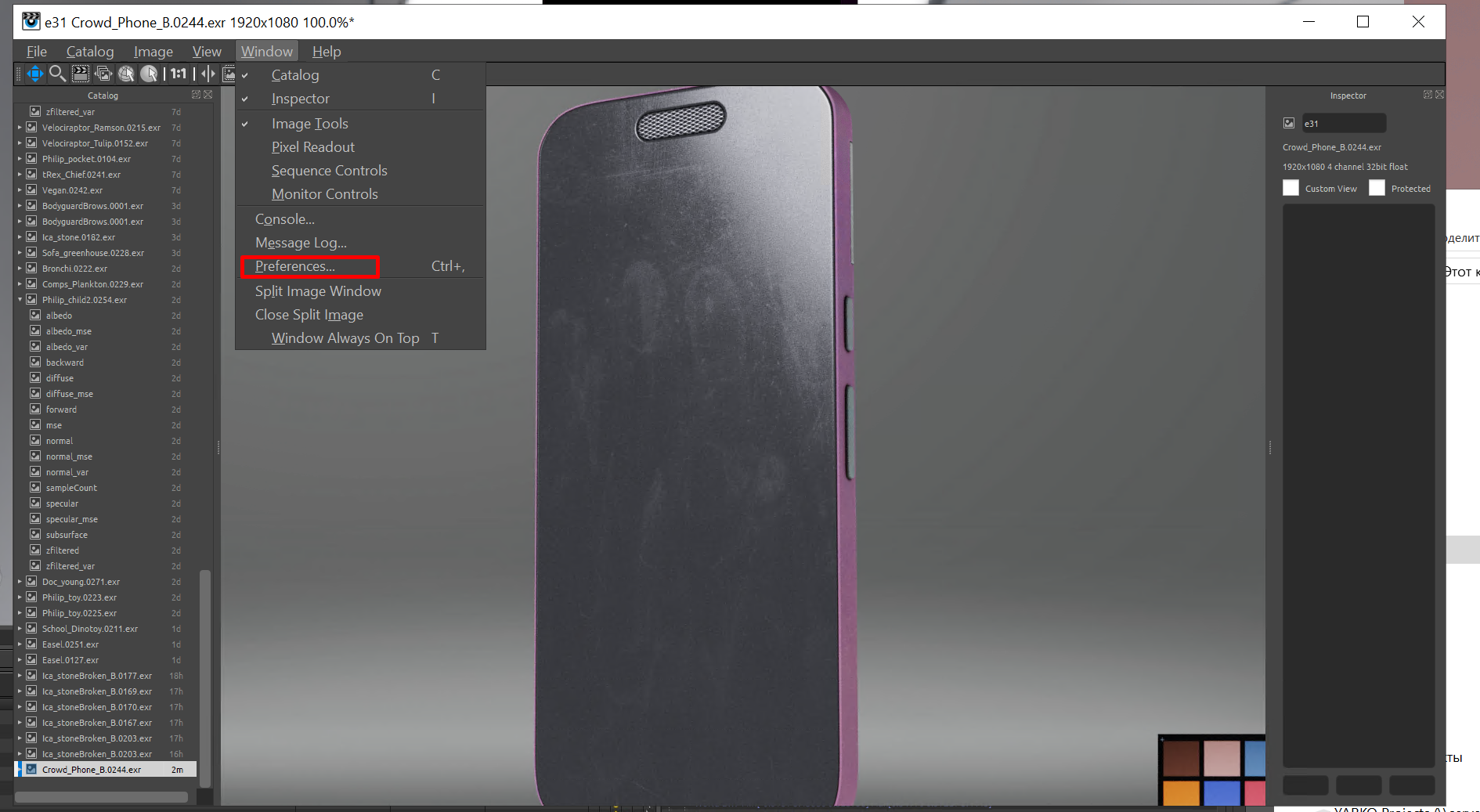
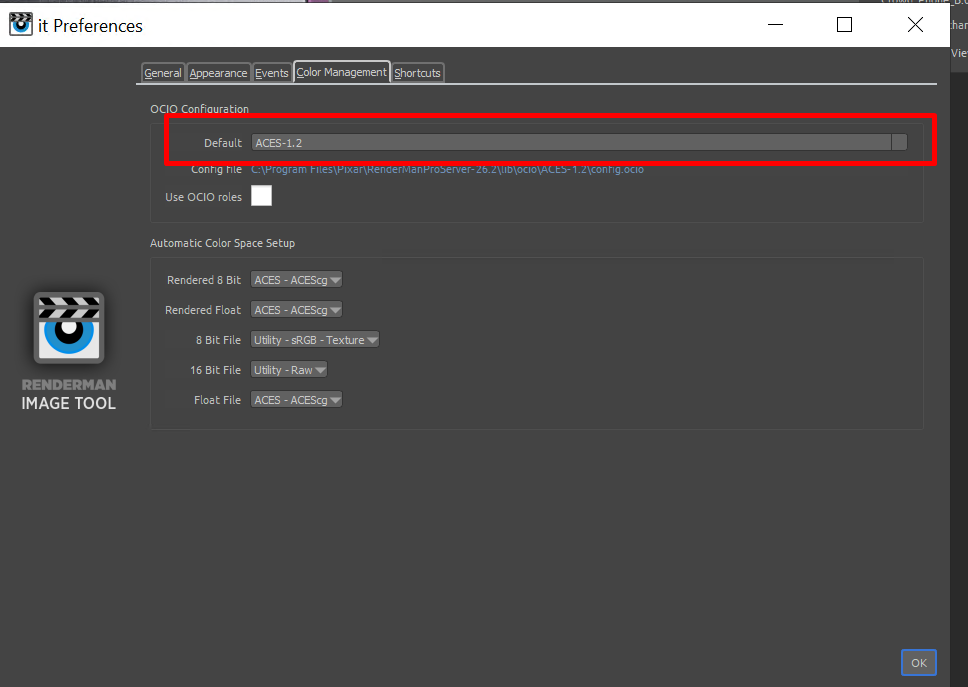
ПАБЛИШ
Перед паблишем необходимо сохранить сцену. делается это через вкладку Yarko - Tools - Save to work folder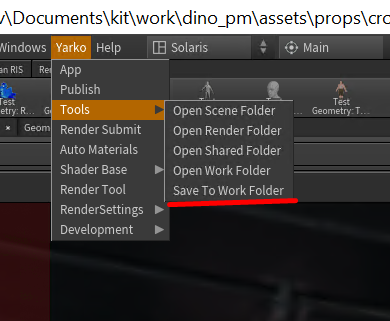
Наличие открытого меню auto materials необходимо для корректного паблиша
Только после этого нажимаем на Publish в той же вкладке Yarko. после этого появится окно паблиша. PNG которые мы экспортнули из it необходимо перетащить в строку Thumbnail окна паблиша для красивой картинки в ftrack. (в графе Comment стоит указать какие материалы были использованы в ассете). после всего этого нажимаем Publish 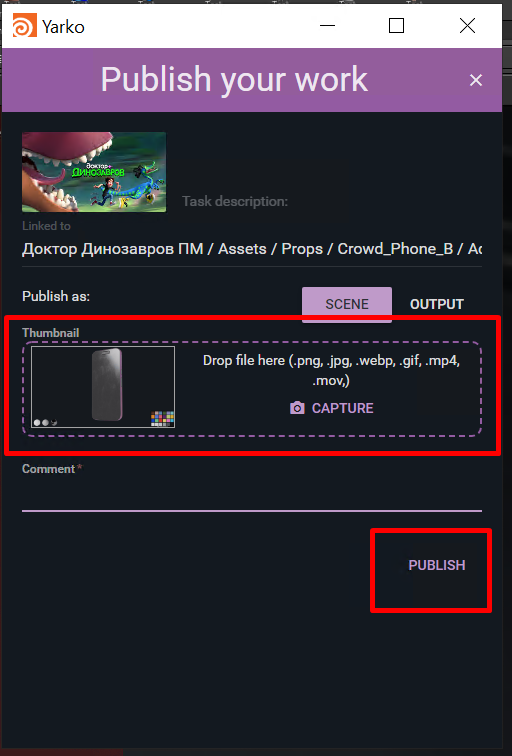
после того как паблиш прошел необходимо сделать проверку. для этого надо сдублировать ноду geo в ней включить reference automatically chosen primitive и нажать reload. если на объекте появились текстуры значит материал записался и паблиш прошел успешно
После удачного паблиша возвращаемся в веб версию ftrack.
- необходимо убедиться что в задачу пришел комментарий с вашим рендером(если рендера в комментарии нет - необходимо перепаблишить задачу)
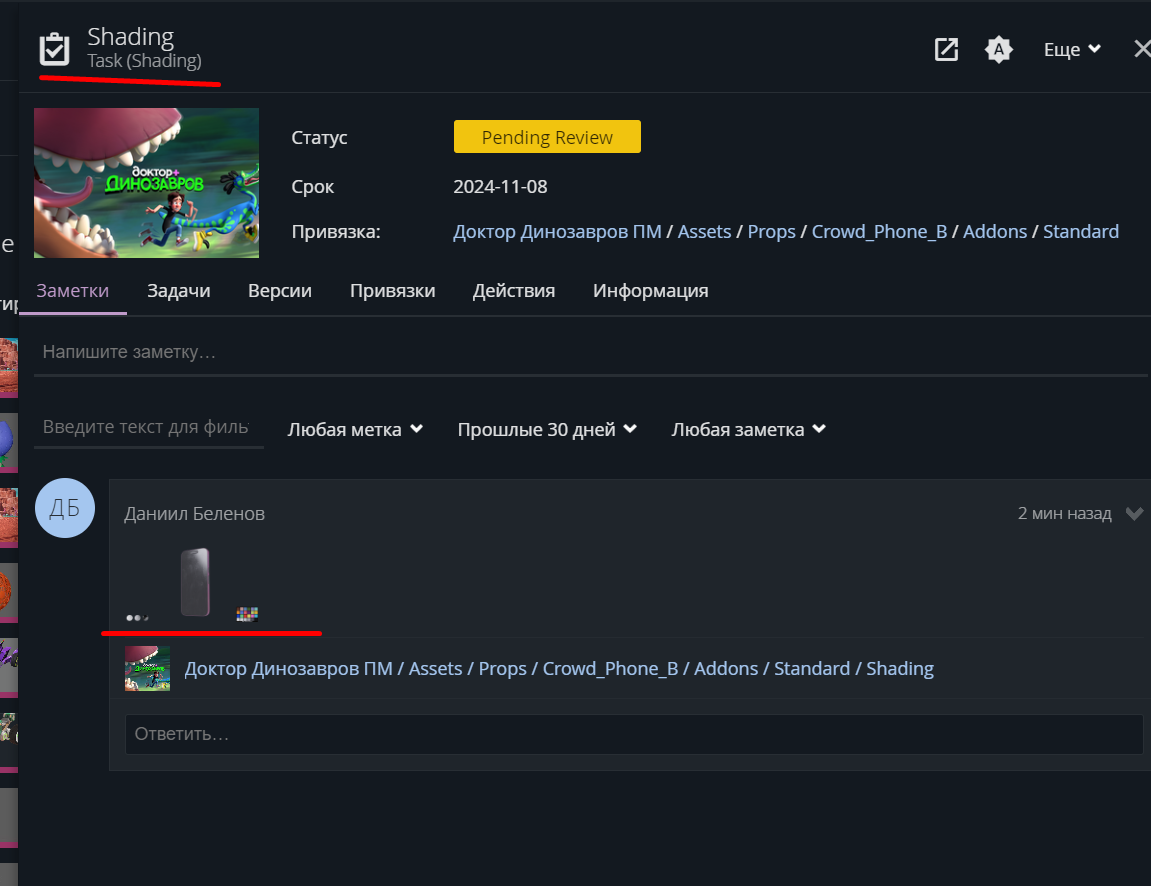
- необходимо перейти во вкладку Addons и в превью задачи перетащить тот же самый рендер в PNG
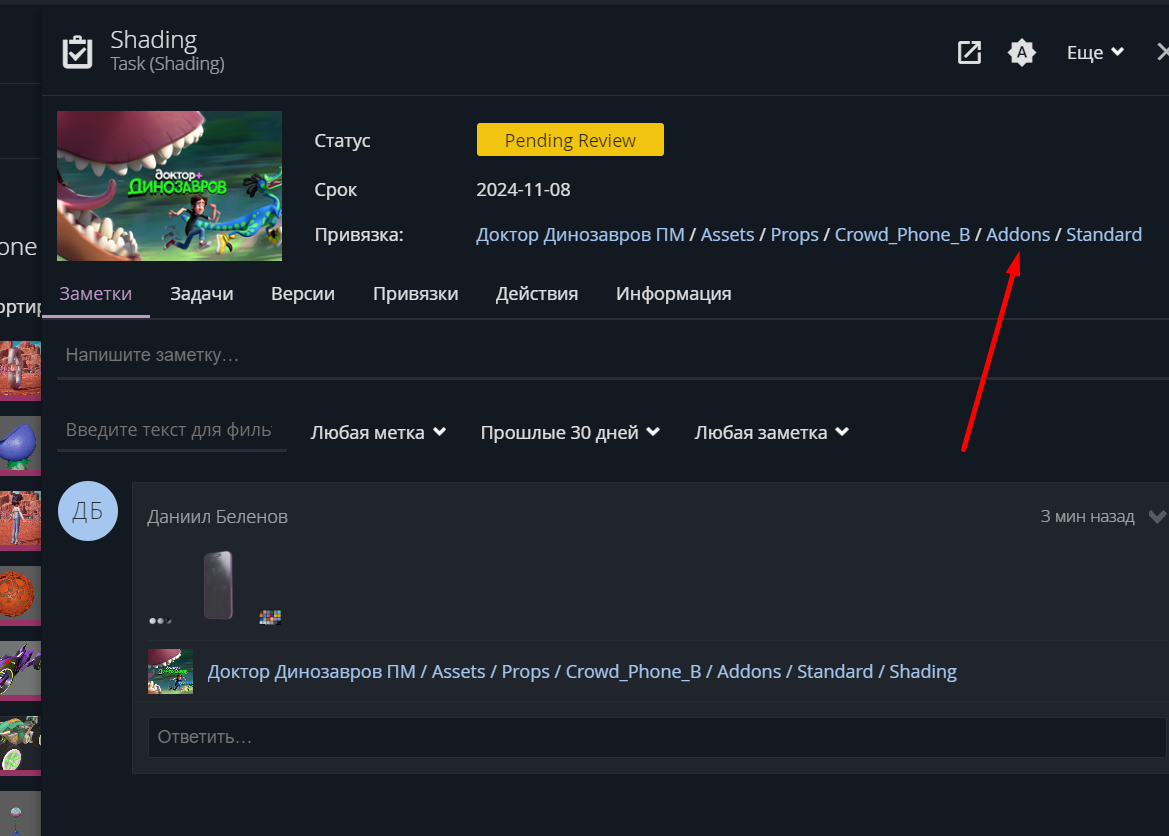

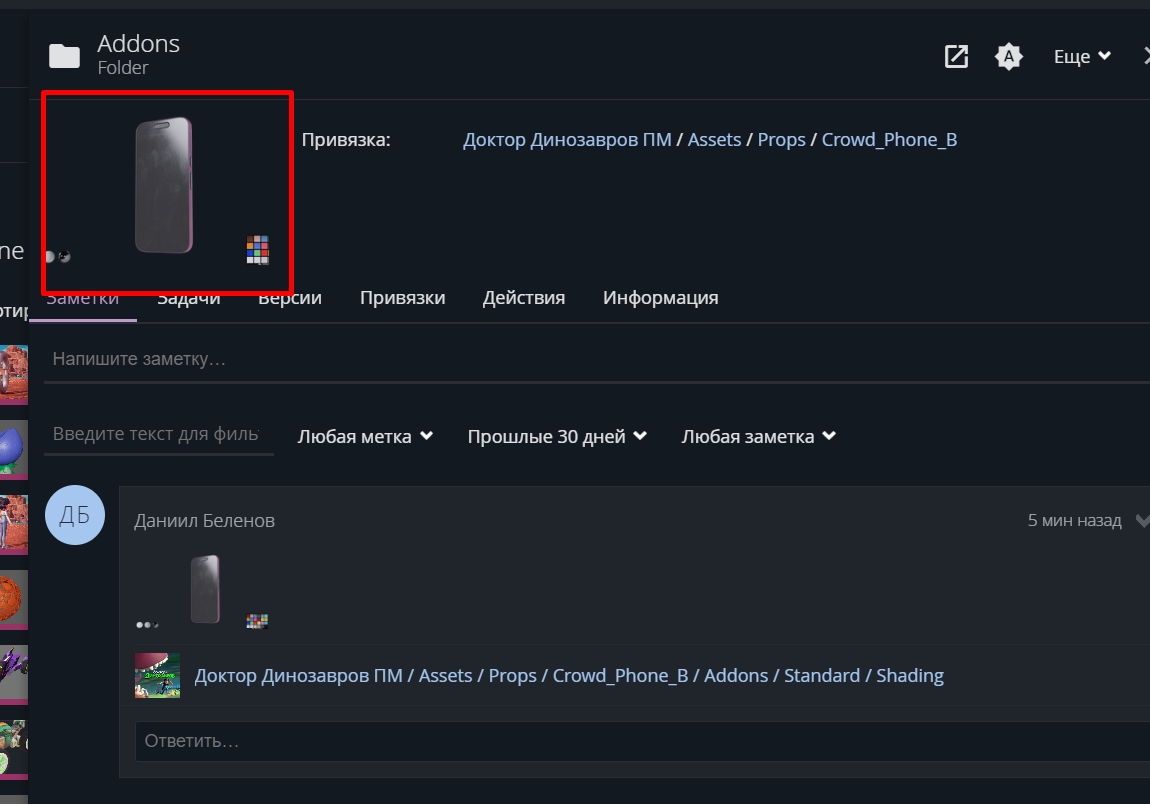
- Далее переходим в Версии где находим версию паблиша и в заметку к ней закидываем все рендеры которые сделали и отмечаем лида и худпоста проекта
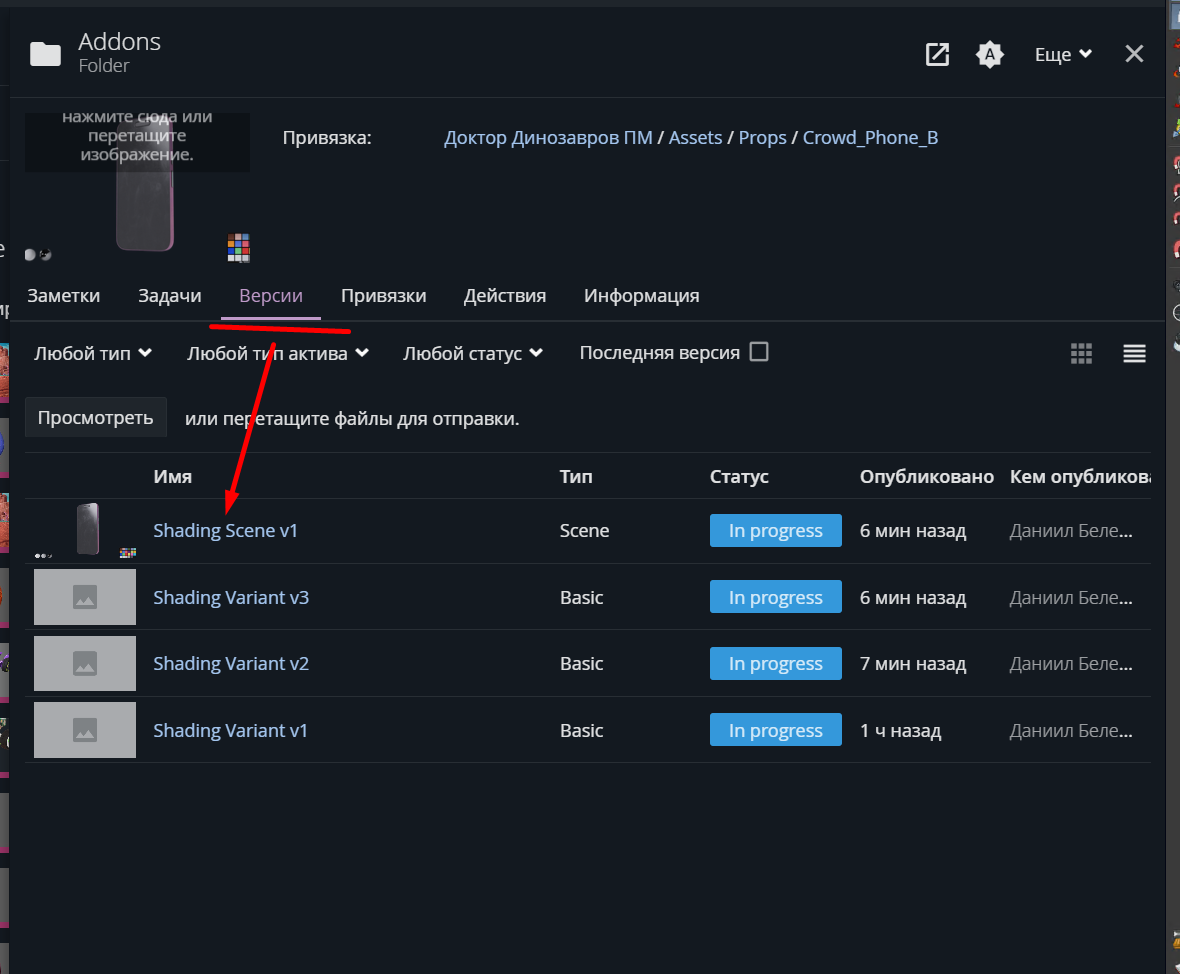
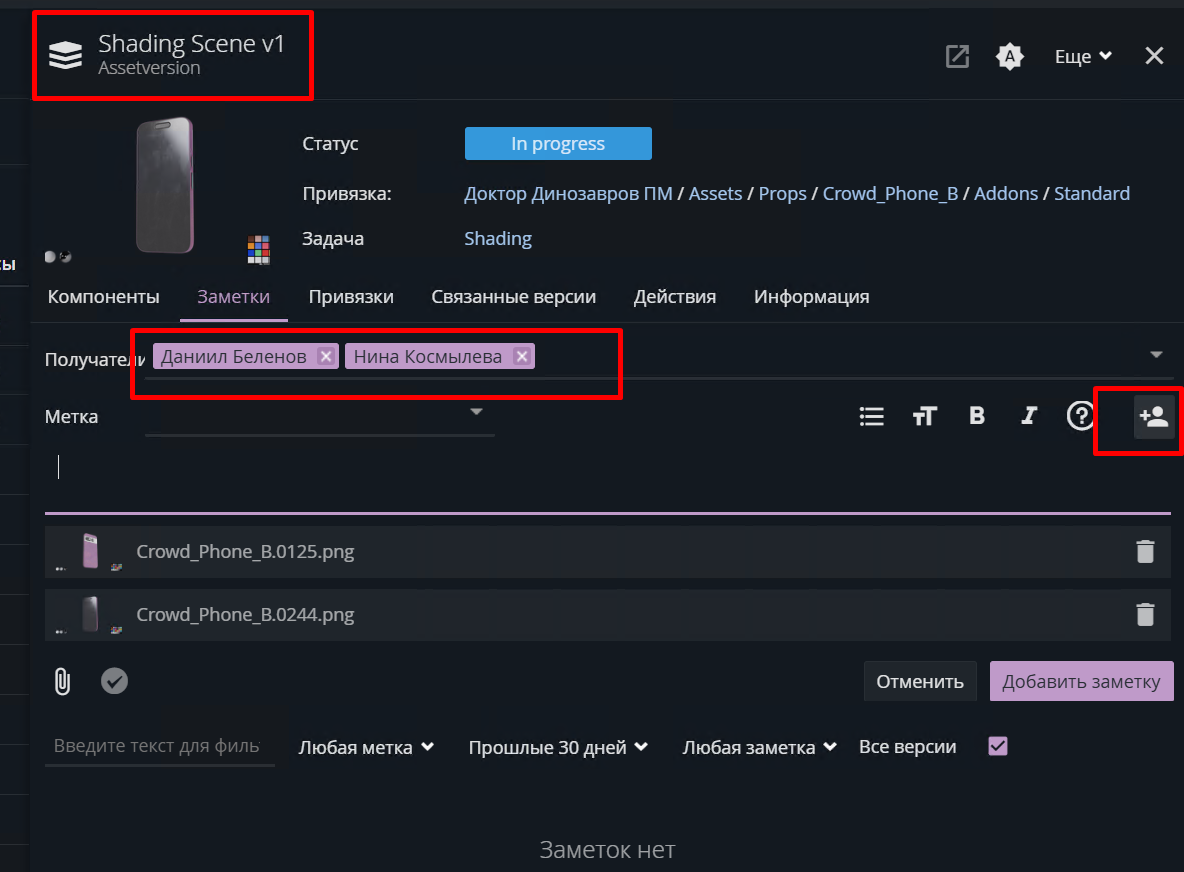

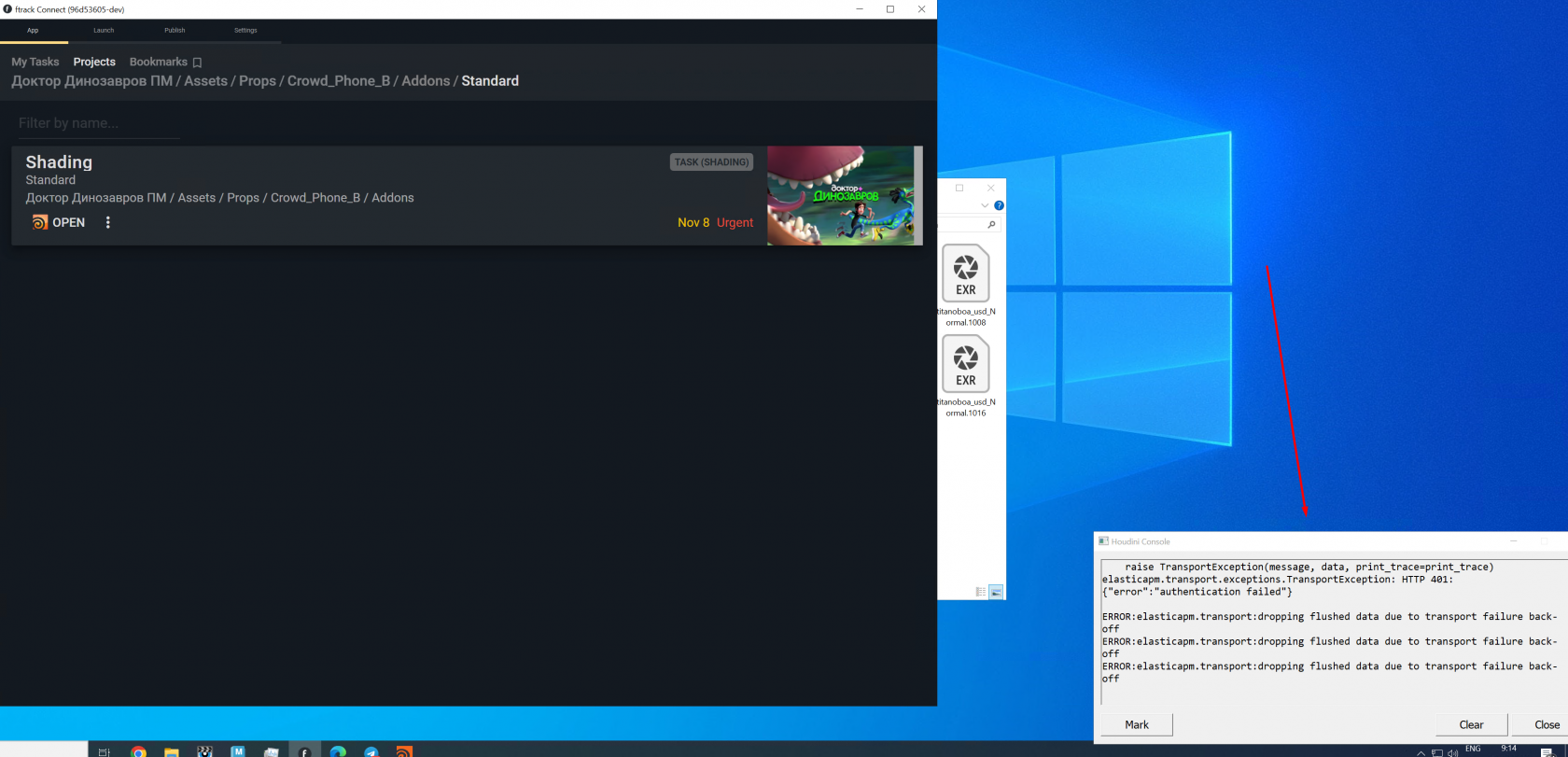
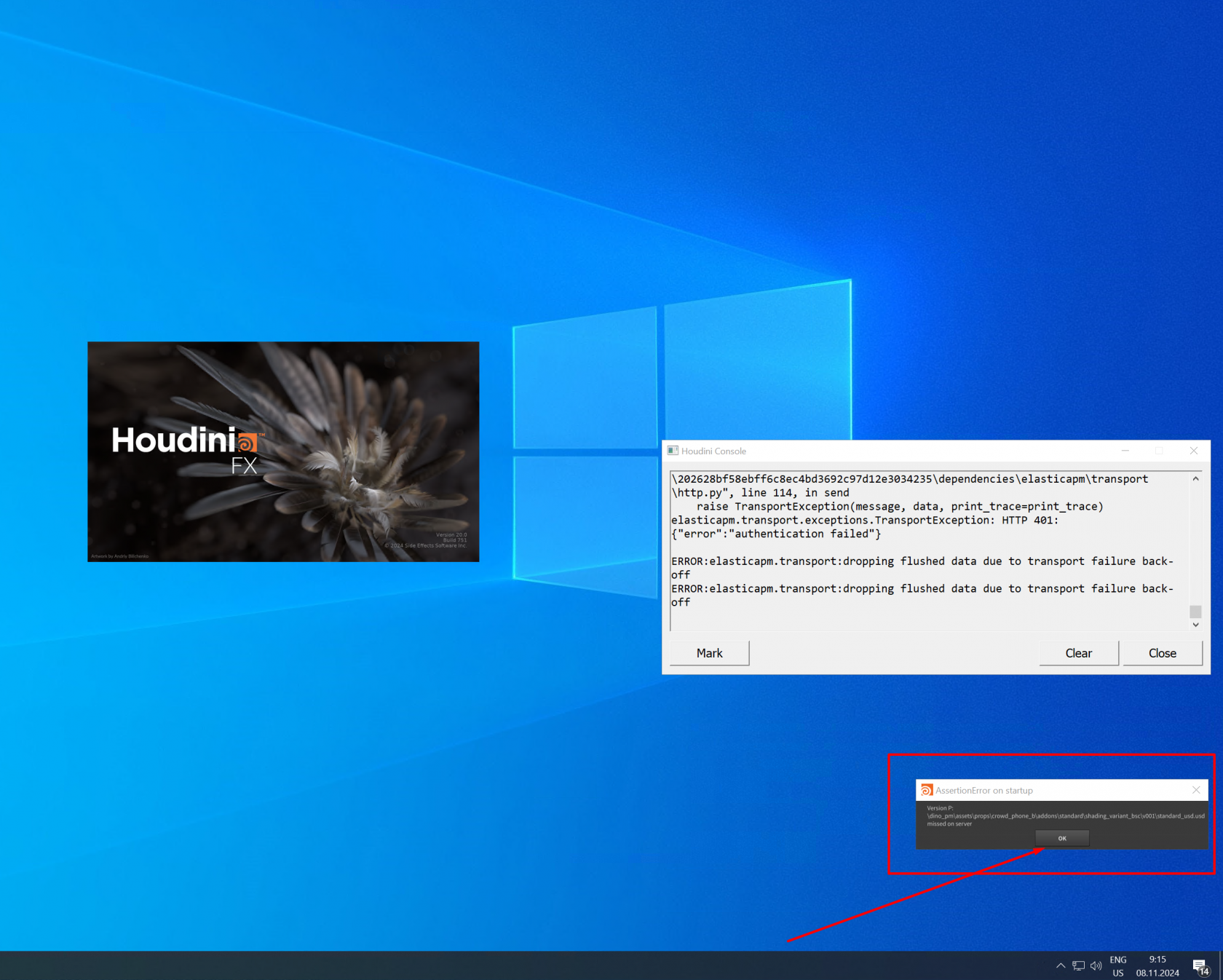
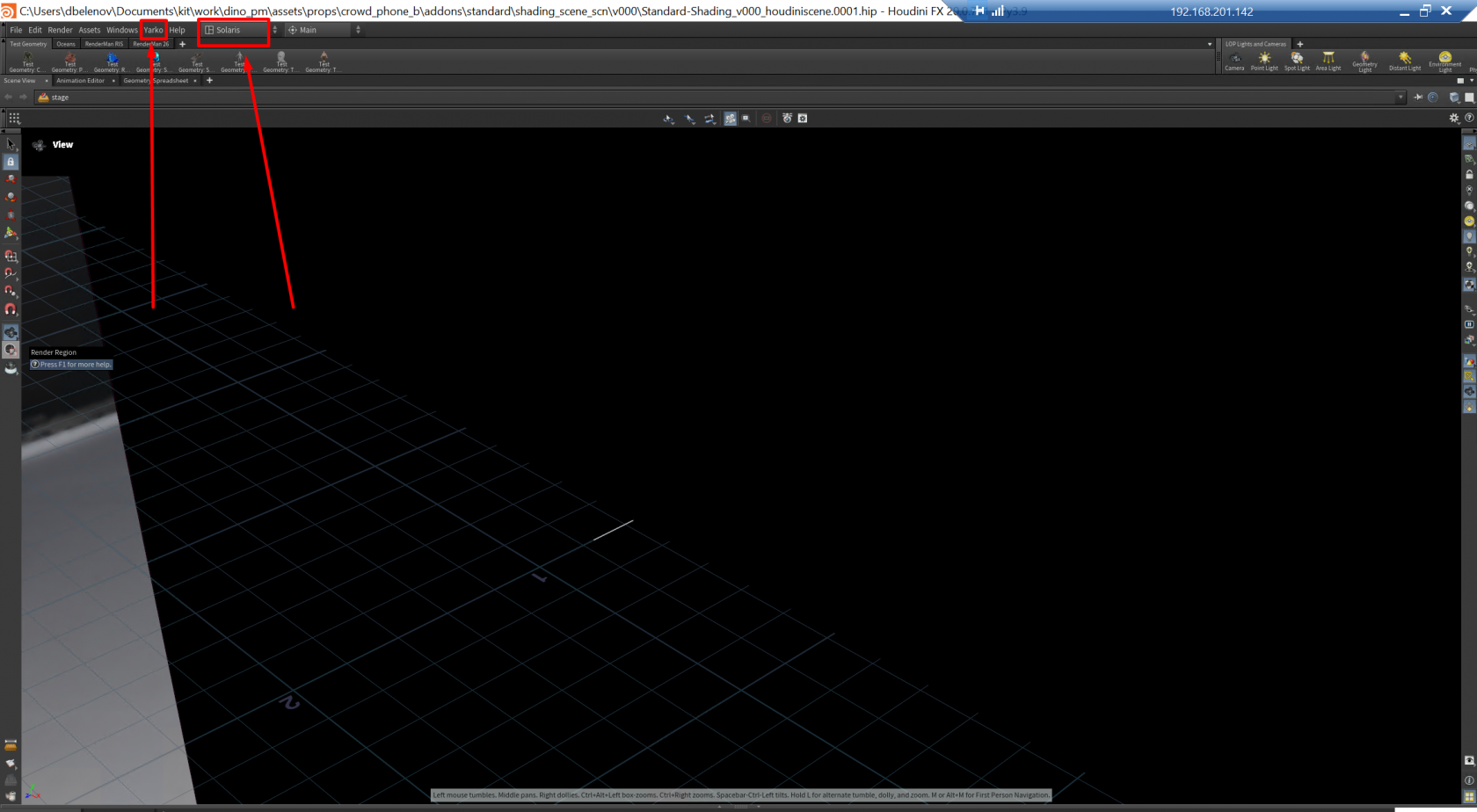
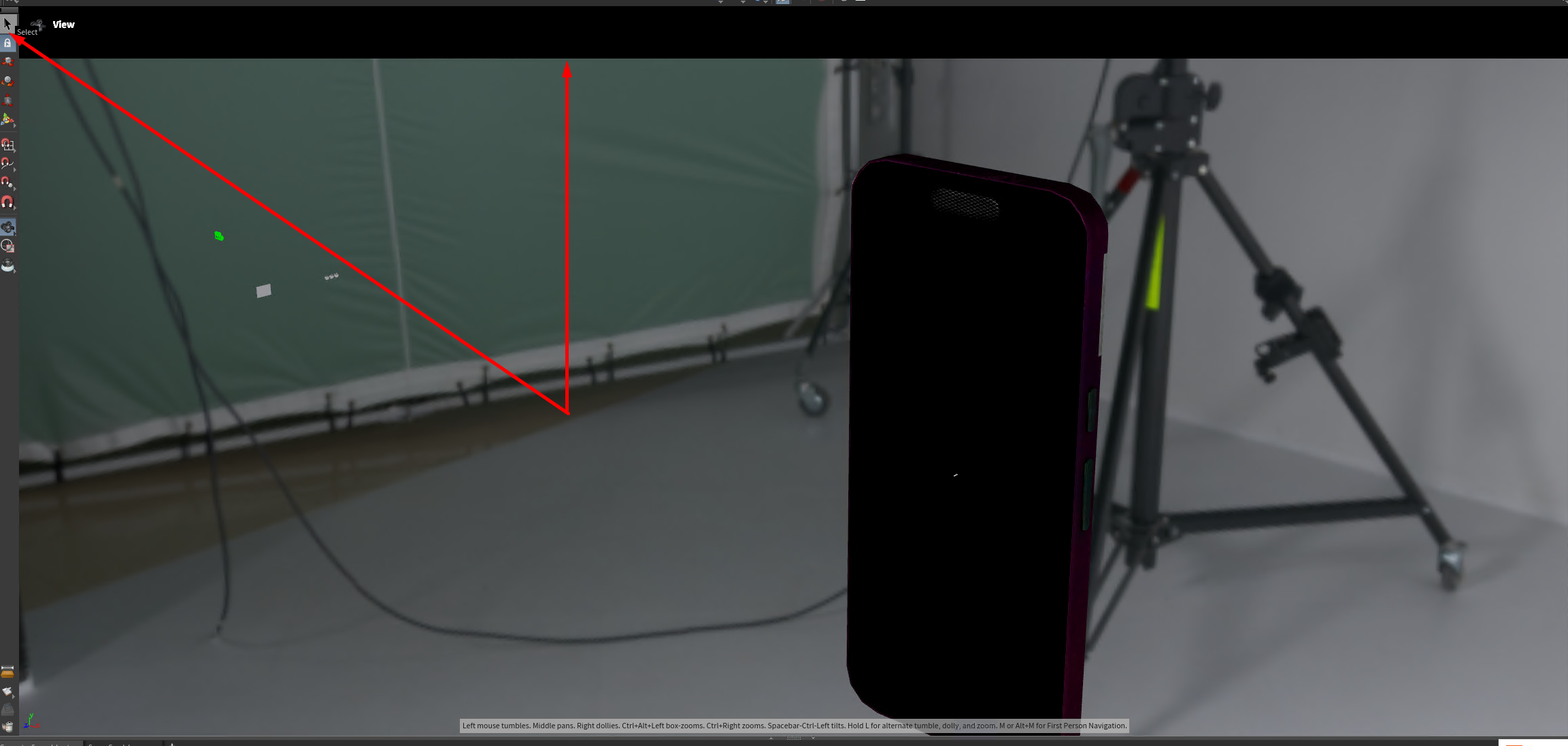
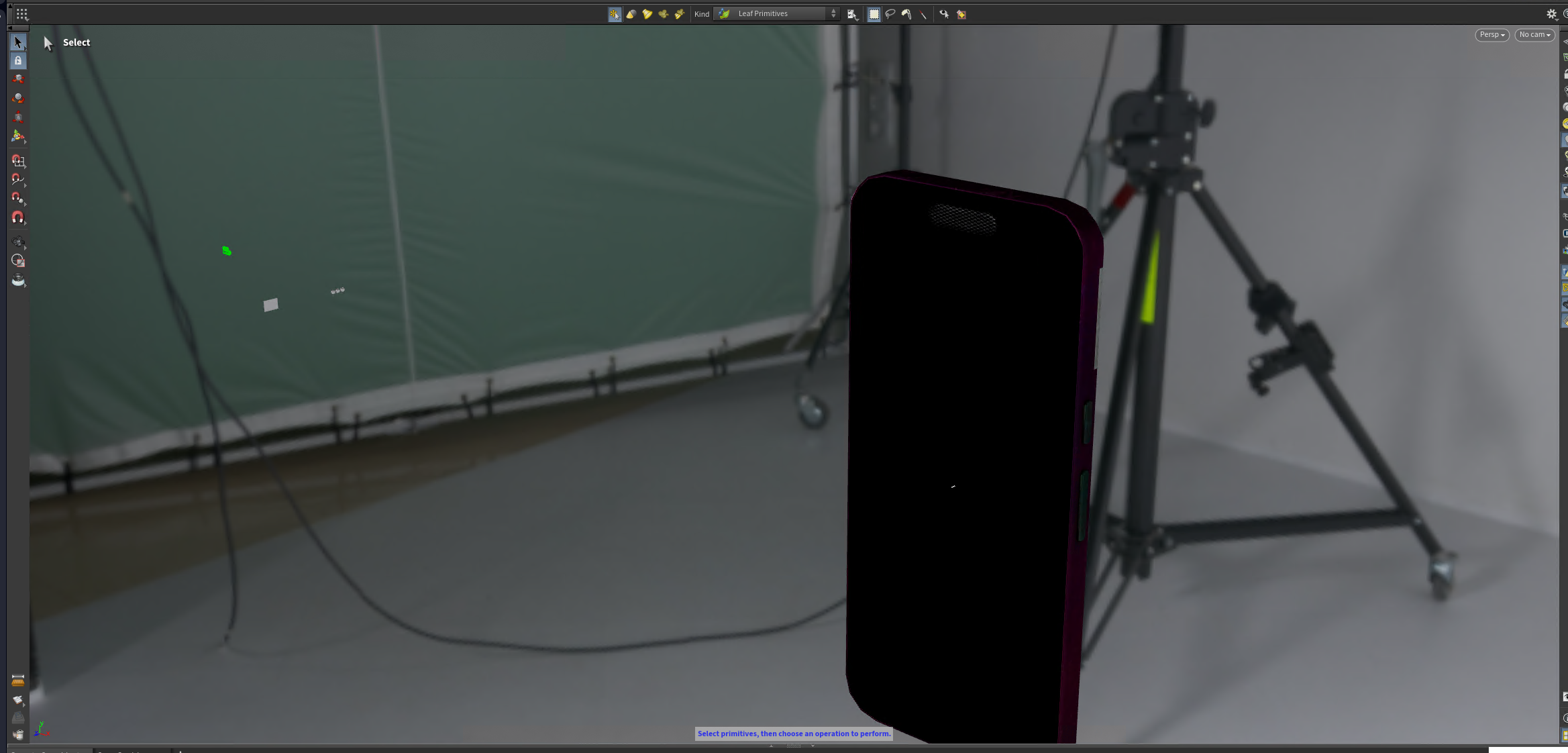

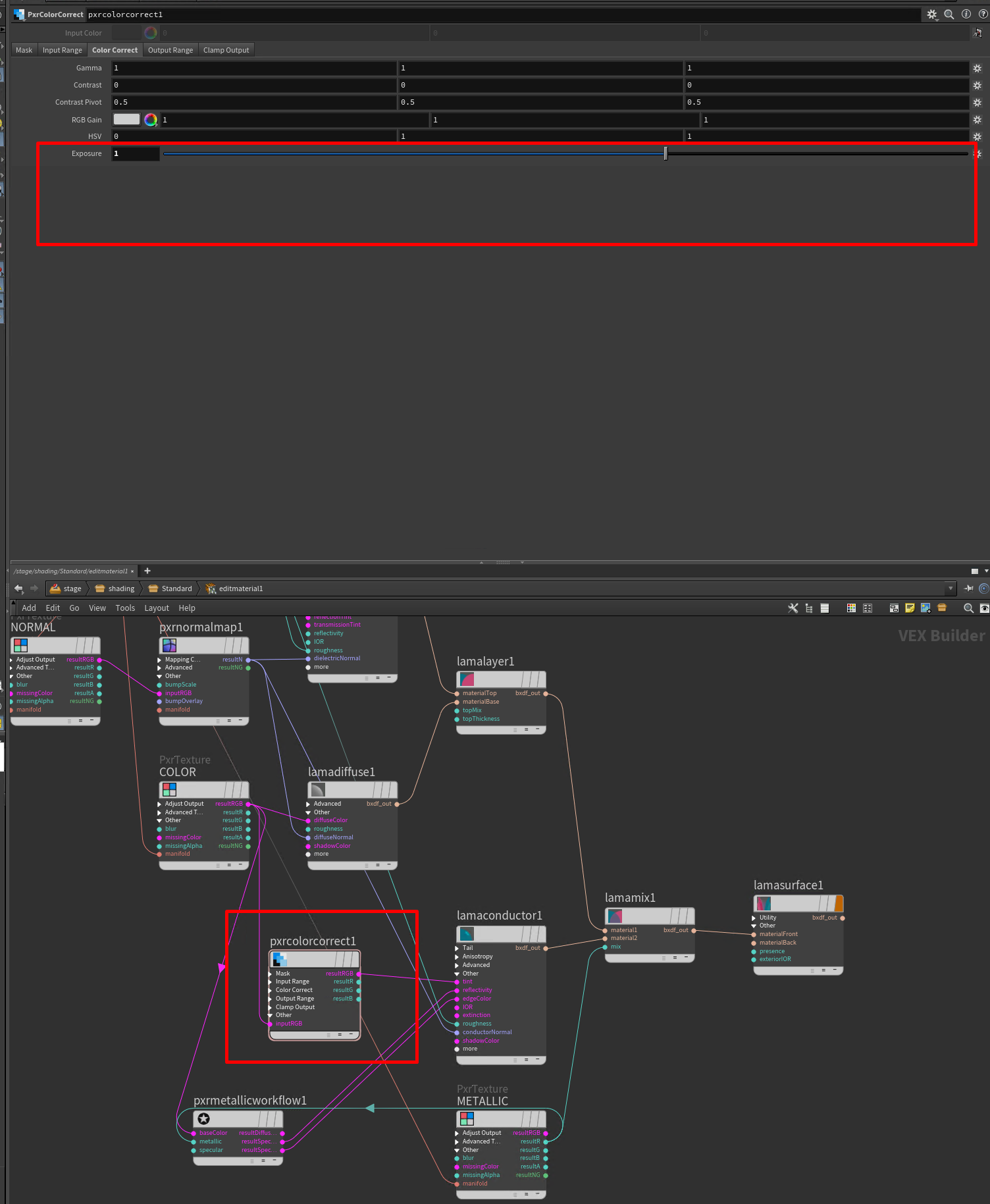
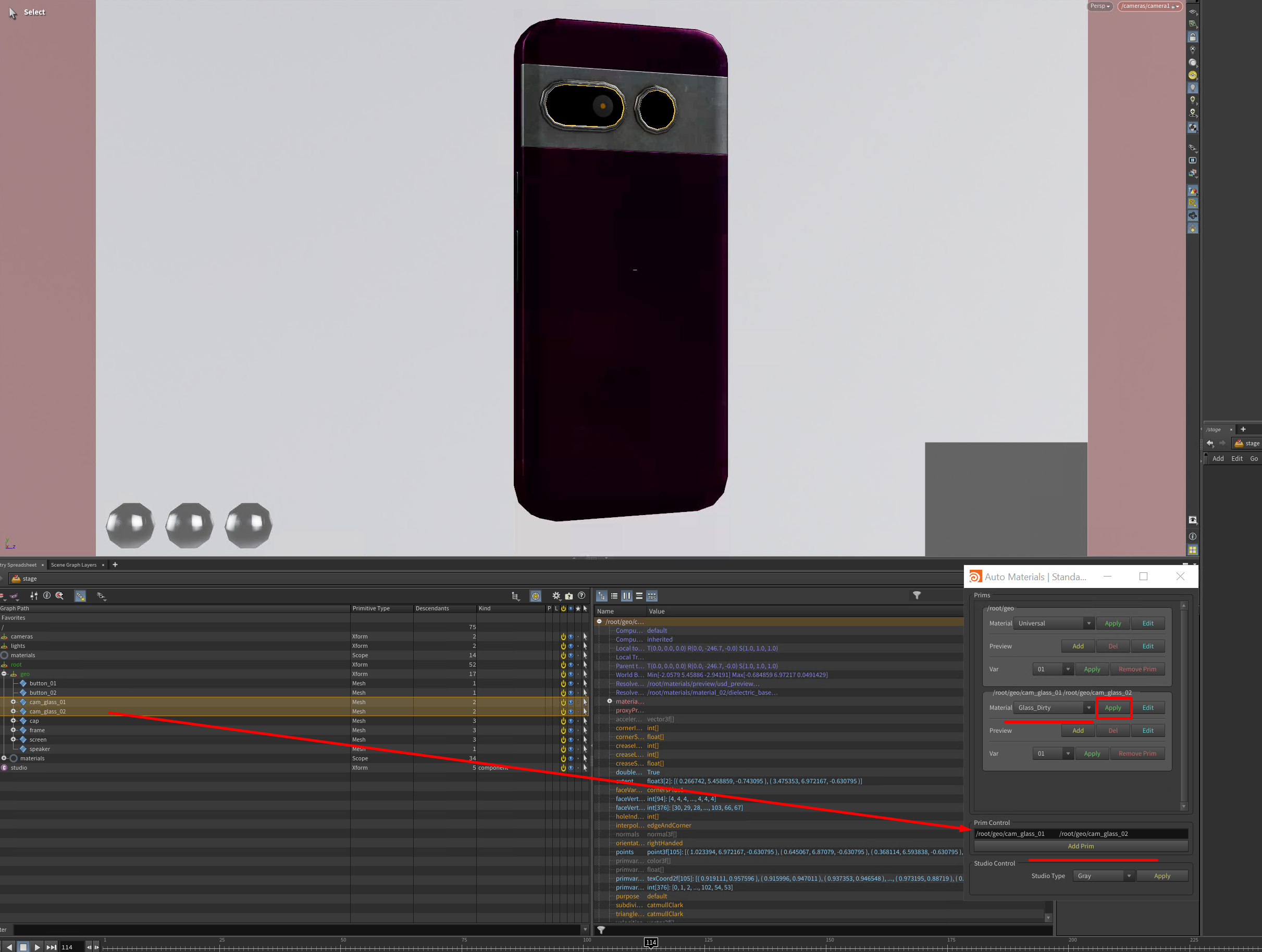
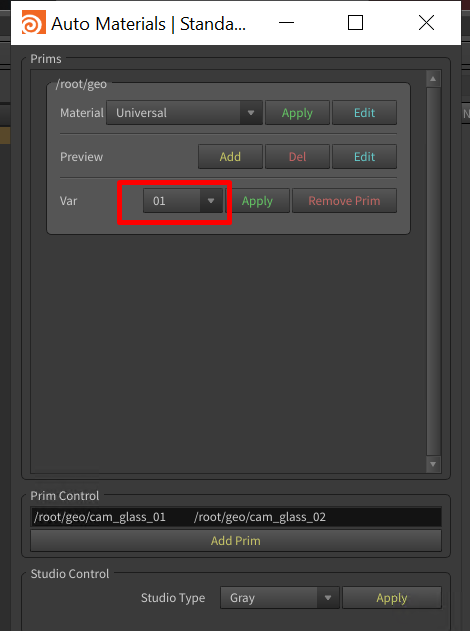
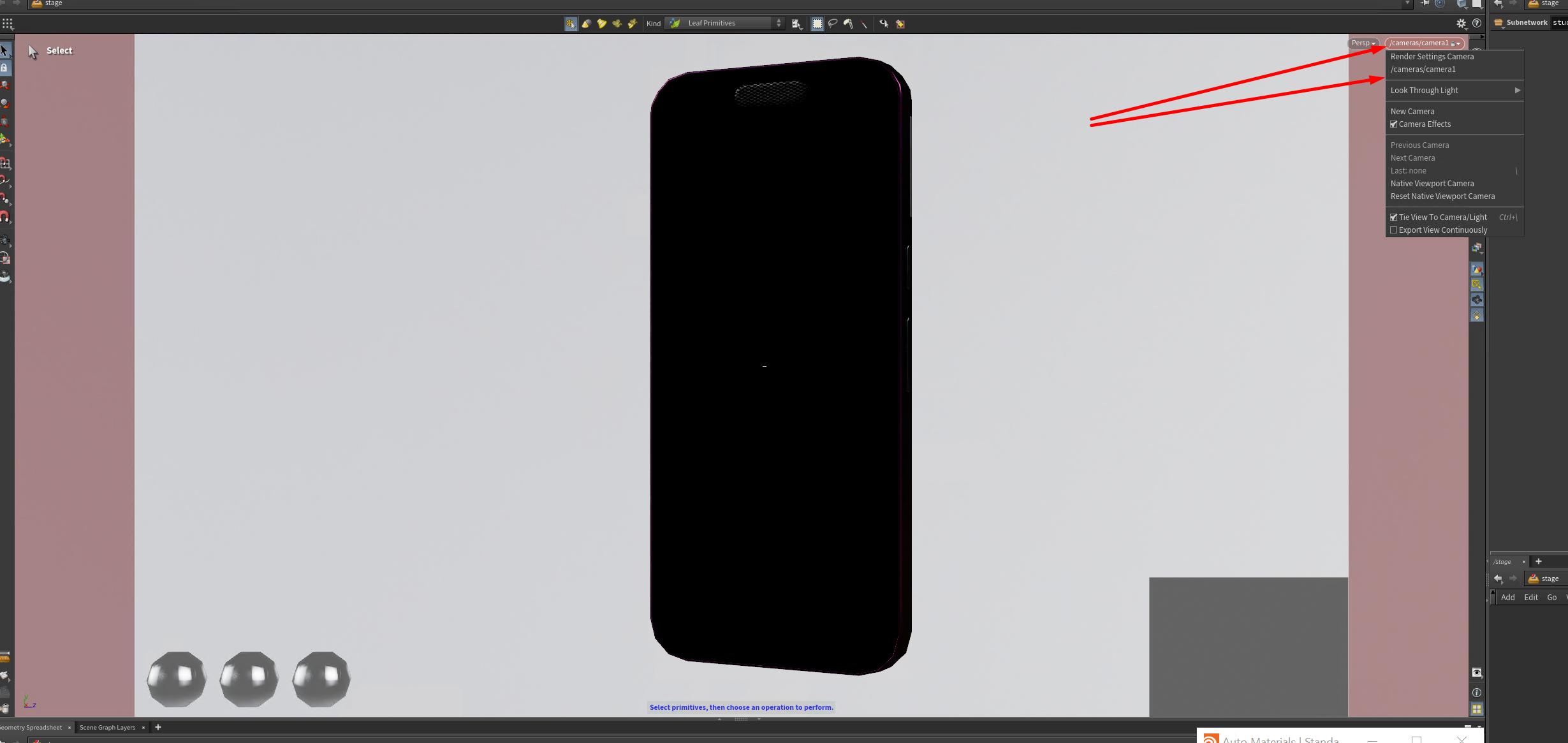
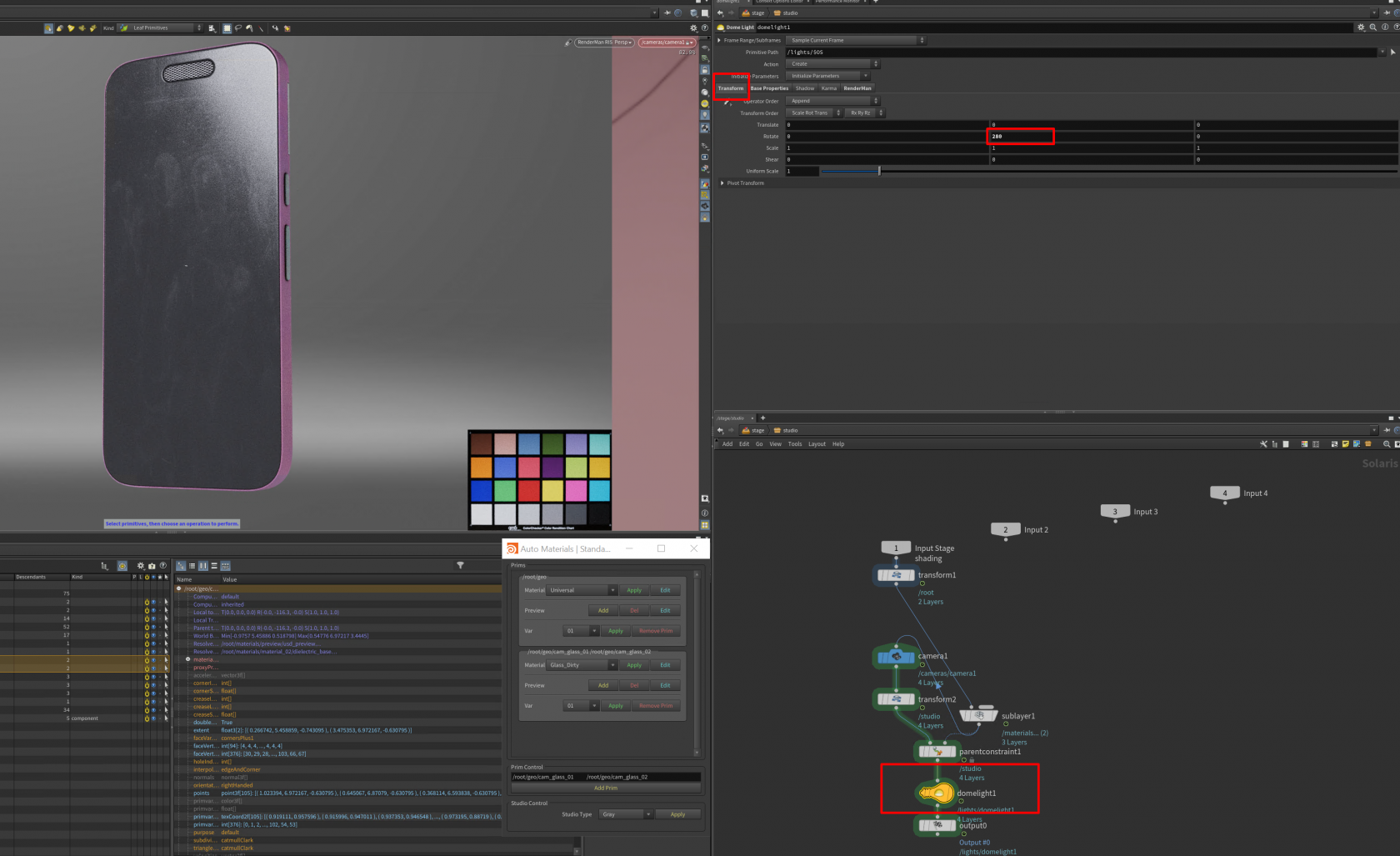
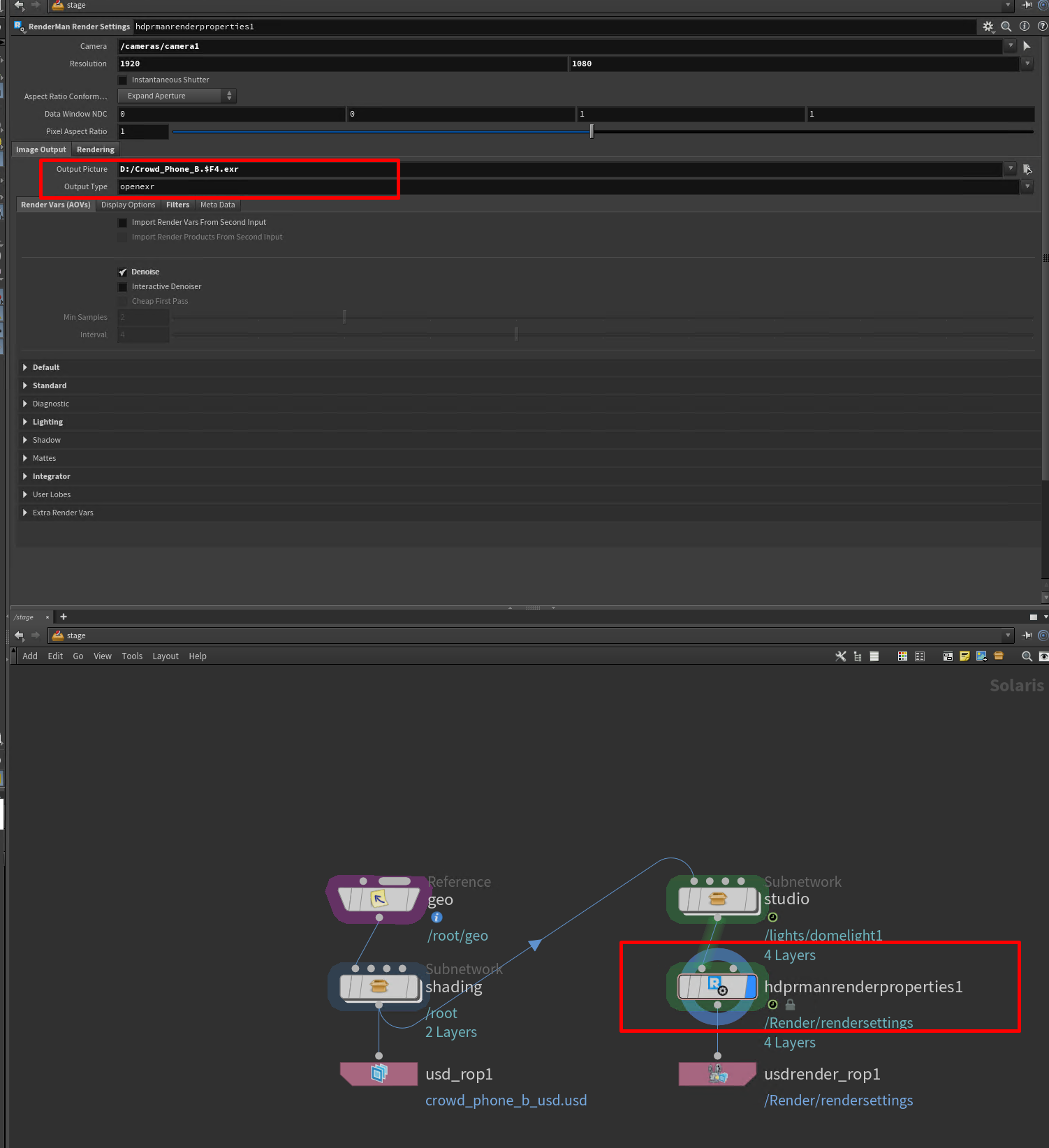
No comments to display
No comments to display