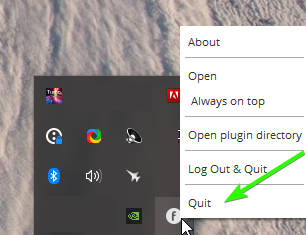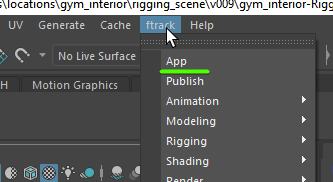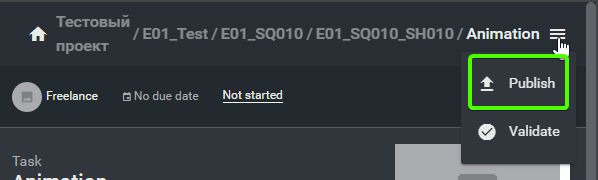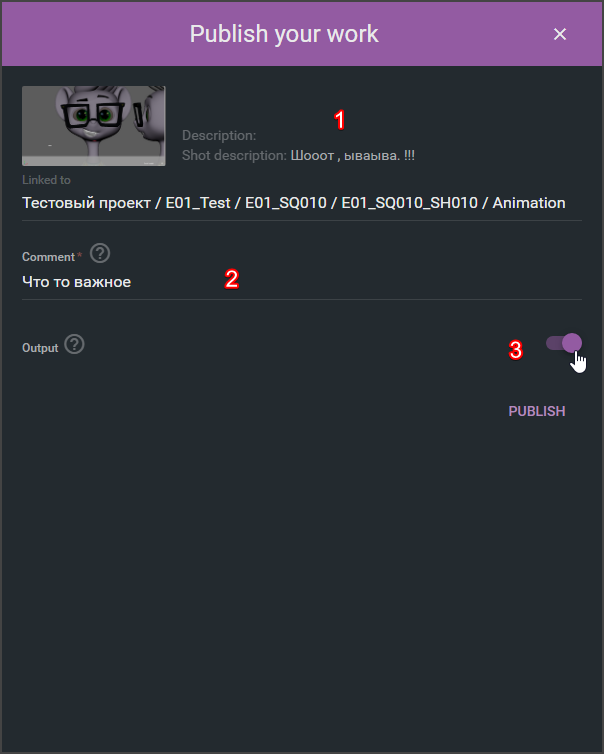Инструкция для фрилансеров
Лончер
-
Скачиваем и запускаем Connect Launcher
-
Переключаемся на Sign In With Credentials
-
Вбиваем https://proxy.freelancers.conducte.ru/, имя своего пользователя и пароль доступа:
-
Нужно будет установить WinFSP, Connect сам предложит его установить, если он не установлен или не работает.
-
Перезагрузить компьютер (можно попробовать без перезагрузки, но в случае сложностей - обязательно перезагрузите)
-
Если не появятся диски
P:иZ:еще раз перезапустить коннект: -
Запустить из Connect программу
Работа с WebApp
Интеграция приложений с пайплайном у нас реализована через универсальное приложение WebApp (по правой кнопке можно и в браузере открыть):
-
Запускаем:
-
Если майка запущена не из задачи, появится вид по умолчанию со списком назначенных задач:
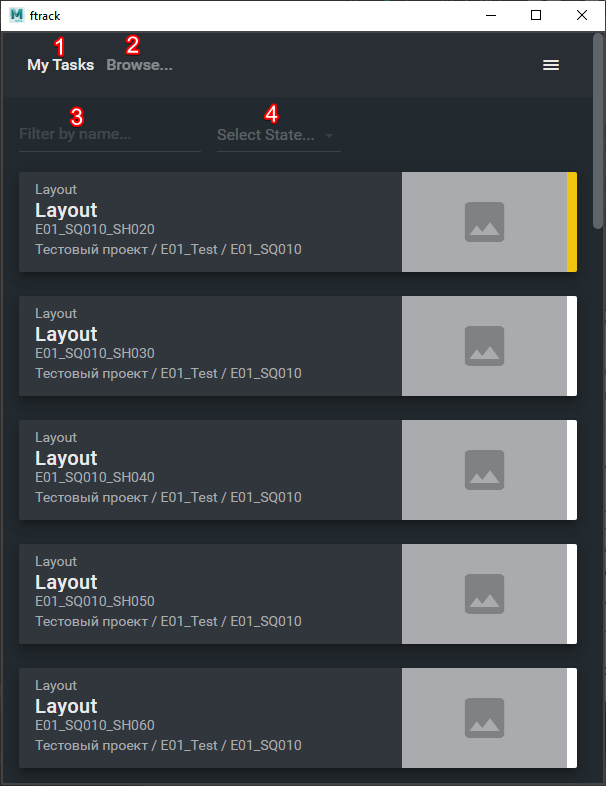
-
Домашняя вкладка, если потерялся, жми сюда)
-
Обозреватель проектов. Там можно найти любую задачу.
-
Фильтр назначенных задач по имени
-
Фильтр назначенных задач по статусу (стейту), например чтобы посмотреть только доступные для начала работ.
-
-
Выбрав нужную задачу появится Вид Контекста:
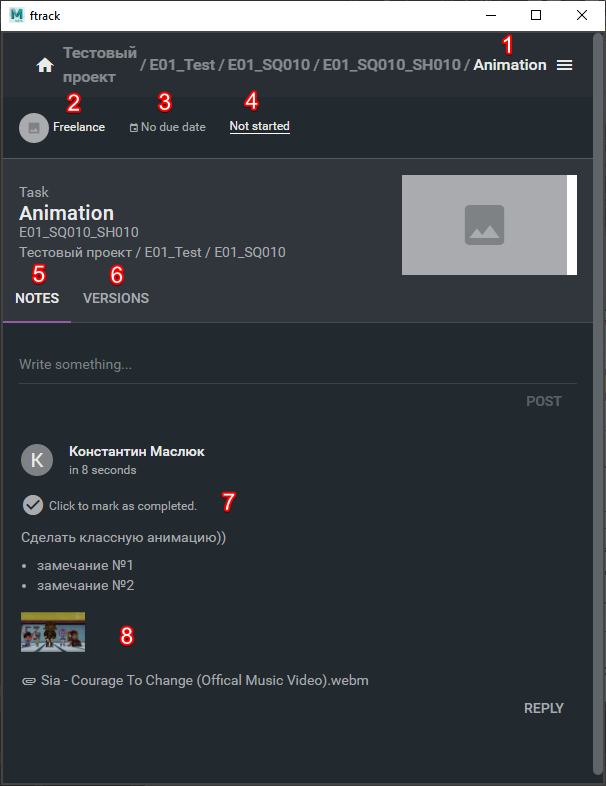
-
В шапке вида отображается полный путь в структуре проекта, по ссылкам можно кликать. Если текущий вид в режиме информации как, например сейчас, нажав еще раз на ссылку - можно переключиться в режим обозревателя. Удобно чтобы, например посмотреть соседние задачи.
-
Кто назначен
-
Когда срок сдачи
-
Сатус. Если берете задачу в работу, переключайте, пожалуйста в In Progress
-
И две вкладки, Заметки, здесь составляется подробное описание к задаче, комментарии, или просто информация
-
И Версии
-
У заметок могут быть галочки, это такие мини задачи. Когда эта мини задача выполнена, нужно переключить галочку и можно публиковать
-
Так же к заметкам могут быть приложены файлы, картинки, видео и другие файлы
-
-
В виде Версий можно открывать сцены и подключать аутпуты:
-
Если версий не видно, например при старте Анимации еще не загружено ни одной версии в задачу. Можно нажать Display All Assets чтобы увидеть версии на лэйаут.
-
Можно фильтровать версии по имени
-
По умолчанию отображаются только последние версии, если нужна более старая, нужно отжать этот фильтр
-
На карточках версий вверху пишется тип ассета. Scene - это то в чем происходит работа, все остальное это аутпуты: Geometry - для подключения на Риггинге, Rig - для подключения в Анимации
-
Чтобы открыть сцену, нужно нажать на Import и выбрать Open. Для аутпутов будут другие варианты, как правило Reference.
-
-
Чтобы опубликовать версию - жмем вверху в меню:
-
В форме публикации:
-
описание задачи и родителя задачи
-
Пишем какое то описание, что было изменено или что это первая версия
-
Для публикации аутпута - жмем галочку Output. Если публикуем дневную работу, что то не так с публикацией аутпута или публикуем дейлиз в конце рабочего дня - галочку жать не нужно.
-
-
Во время публикации аутпута происходят проверки и может отобразиться список подобных сообщений. Не стесняйтесь уточнять, что значит то или иное сообщение:
-
Нужна камера, нужно создать или переименовать
-
Нужен медиа файл, рядышком есть кнопочка чтобы запустить автоматическое исправление - Playblast
-
Нужно подправить временной диапазон сцены
-
Есть незаврешенные замечания, нужно вернуться на страничку задачи и нажать галочки на выполненные ноуты, если по какой то причине ноут еще не выполнен но нужно сдать аутпут , можно игнорировать это сообщение
-
Примечания
-
Антивирус Касперского может распознавать лончер как вирус, предлагаем добавить в исключения, так же может понадобится добавить в исключения папку куда лончер скачивает Connect:
%LOCALAPPDATA%\kit, если с этим сложности, возможно собрать лончер без автообновления (по запросу) но его придется обновлять вручную. -
По умолчанию интеграция хранит рабочий материал, кэш диска и другие файлы в Документах, чтобы перенести на другой диск, нужно задать переменную среды
KIT_USER_BASE_PATHна нужную папку:-
В терминале можно выполнить команду:
setx KIT_USER_BASE_PATH=d:\Work\KIT\
-
-
Если требуется открыть материал не через Connect, необходимо настроить переменные среды:
KIT_PROJECT_PATHиKIT_FILES_PATH.-
На Windows можно прописать переменные в систему командой через терминал (заменить
d:\Work\KIT\на путь папки содержащей папкиmatchиmatch_files):-
setx KIT_PROJECT_PATH=d:\Work\KIT\setx KIT_FILES_PATH=d:\Work\KIT\
-
-
Для любой системы можно настроить переменные в уже в запущенной майке. Для этого нужно исполнить следующий скрипт на Python (заменив
P:/иZ:/на путь к папке содержащейmatchиmatch_files):-
import os; os.environ['KIT_PROJECT_PATH'] = "P:/"; os.environ['KIT_FILES_PATH'] = "Z:/"Можно добавить его в userSetup.py для автозагрузки или создать кнопку на полке для быстрого запуска
-
-
-
Если необходимы скрипты которые не работают в Maya 2022, можно попробовать запустить майку в режиме совместимости с Python 2:
-
Для этого нужно добавить к вызову майки дополнительный параметр:
-
maya.exe -pythonver 2
-
-
Можно добавить этот параметр
-pythonver 2в команду в ярлыке на рабочем столе (через пробел после кавычки:...\Maya2022\bin\maya.exe" -pythonver 2) -
Либо можно настроить при помощи переменной среды, на Windows так:
-
C:\>set MAYA_PYTHON_VERSION=2C:\>maya.exe
-
-